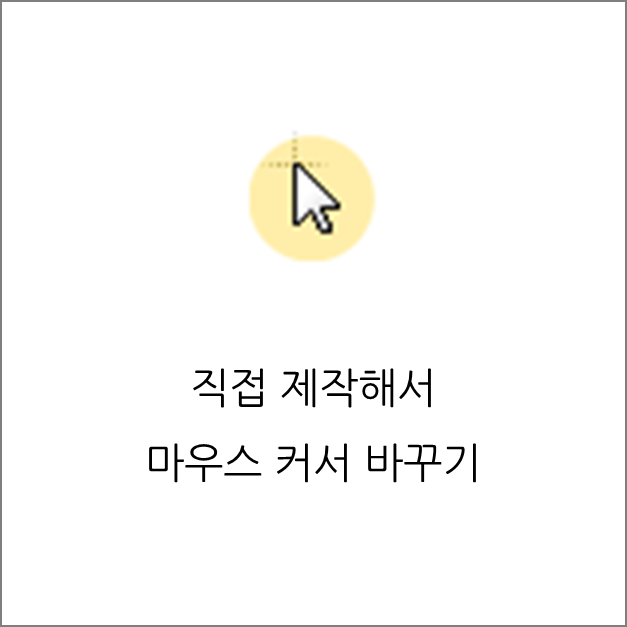
내가 직접 제작한 이미지로 마우스 커서 바꾸기 하는 방법에 대해 소개해 보려 합니다.
요즘에는 컴퓨터 화면을 녹화하거나 캡처해서 동영상을 제작하는 경우가 많은데요.
이럴 때 마우스 커서의 위치를 알아보기 어려운 경우가 있어서 위와 같이 하이라이트를 적용해 주면 위치 파악은 물론 주목도를 높이는데 도움이 됩니다.
물론 강의용으로 제작된 별도의 화면녹화프로그램을 사용하면 이런 효과를 제공해 주는 경우도 있지만 여기서는 일반적인 상황에서 자신이 마우스 포인터의 모양을 바꾸는 방법에 대해 설명드리도록 하겠습니다.
먼저 시스템에서 지원하는 다른 모양의 이미지로 바꾸는 방법을 설명드리고, 자신이 직접 만든 이미지로 변경하는 방법도 설명드릴게요.
OS에서 기본 제공되는 모양으로 마우스 커서 바꾸기
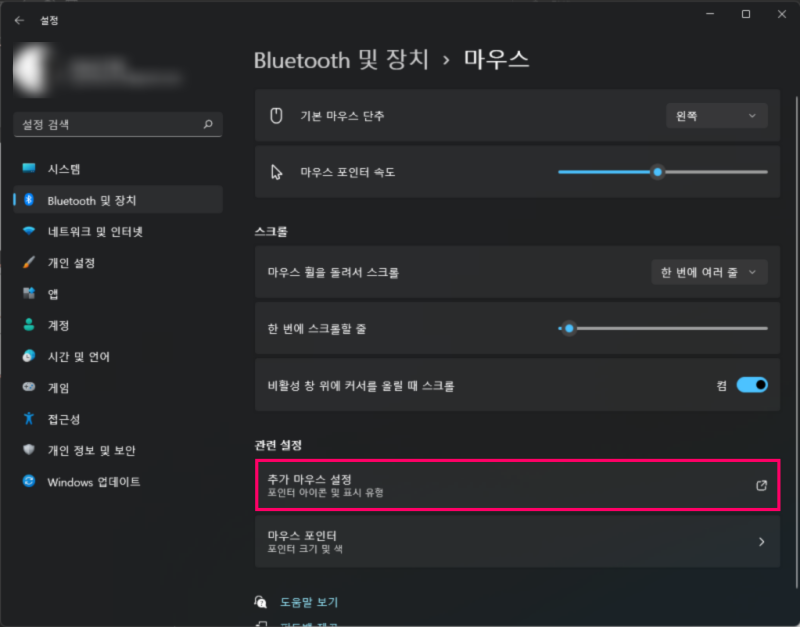
먼저 'window+i'를 눌러 설정으로 들어갑니다.
윈도우 설정으로 들어가는 방법은 위의 단축키 외에도 윈도우 버튼을 마우스 오른쪽 버튼으로 누르면 '설정' 메뉴가 나타납니다.
'Bluetooth 및 장치 > 마우스 > 추가 마우스 설정'순서로 이동합니다.
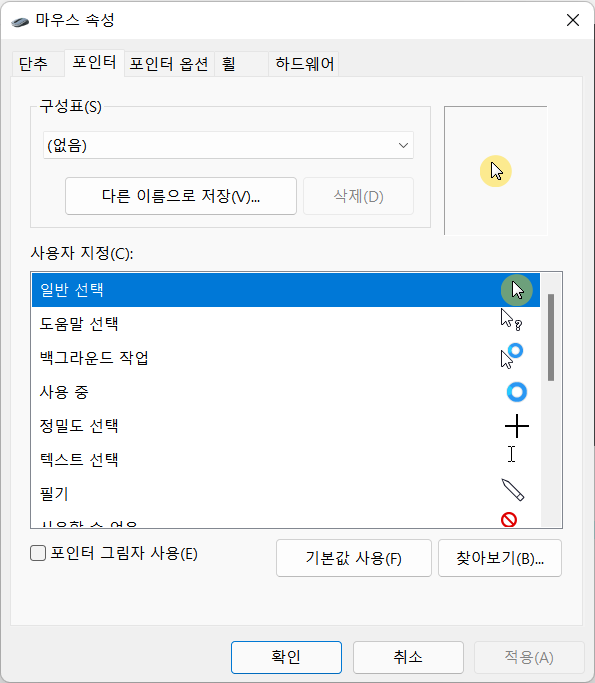
그러면 위와 같이 마우스 속성을 확인할 수 있는데요.
여기에서 '포인터 > 사용자 지정'을 선택해보면 기본적으로 OS에 탑재되어 있는 다양한 형태의 마우스 포인터가 나타납니다.
여기서 원하는 모양이 있다면 선택한 후 '적용 > 확인'을 누르면 바뀌게 됩니다.
내가 직접 제작한 이미지로 마우스 커서 바꾸는 방법
이번에는 내가 직접 이미지를 제작해서 마우스 커서를 바꿔 보도록 하겠습니다.
먼저, 컴퓨터 자체에서 제공하는 모양 외에 추가적으로 이미 제작된 커서는 open cursor library에서 찾아서 변경해 보시기 바랍니다.
이곳에서 다운로드한 파일을 컴퓨터에 적용시키는 방법은 아래 직접 디자인하여 제작한 후 적용하는 방법과 함께 설명드리겠습니다.
먼저 iconfinder 같은 무료 아이콘 사이트로 이동합니다.
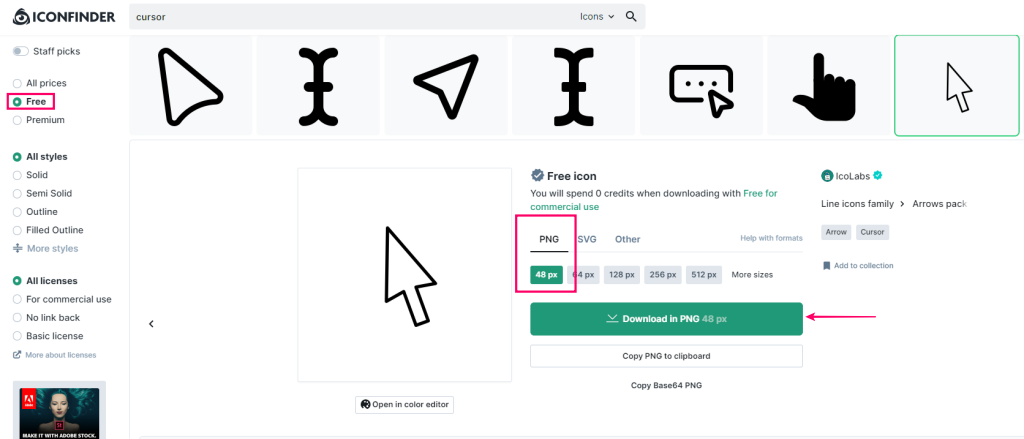
검색어에 'cursor'로 입력한 후 'free' 옵션을 선택한 후 적당한 아이콘을 선별합니다.
png파일 형태로 다운로드 합니다. 이미지 사이즈는 가장 작은 것으로 하면 됩니다.
이렇게 얻은 이미지를 파워포인트에서 작업해 보도록 하겠습니다.
여기서는 대략 이런 방식도 있다는 것을 알려 드리는 것이고, 포토샵이나 다른 이미지 편집 프로그램을 사용하셔도 됩니다.
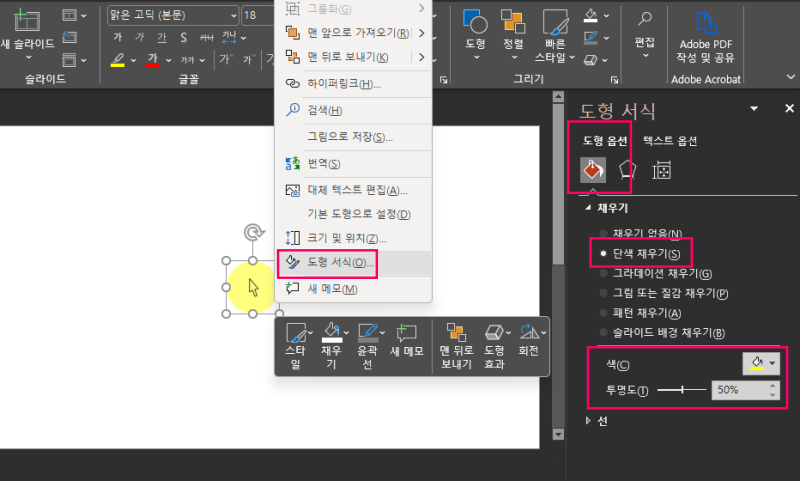
파워포인트에서 불러와 동그라미를 이용해 하이라이트 효과처럼 만들고, 그 위에 마우스 포인터의 모양을 올립니다.
하이라이트 색상은 자신이 원하는 색깔로 적용시키고, 마우스 오른쪽 버튼을 눌러 '도형 서식'으로 이동한 후 '단색 채우기'에서 투명도를 조절합니다.
일단 투명도를 50% 정도로 해 보겠습니다. 테스트 해 본 후 취향에 맞게 바꿔 주시면 됩니다.
이미지 작업이 완료되었다면 제작한 이미지를 전체 선택한 후 마우스 오른쪽 버튼을 눌러 '그림으로 저장(png)'을 합니다.
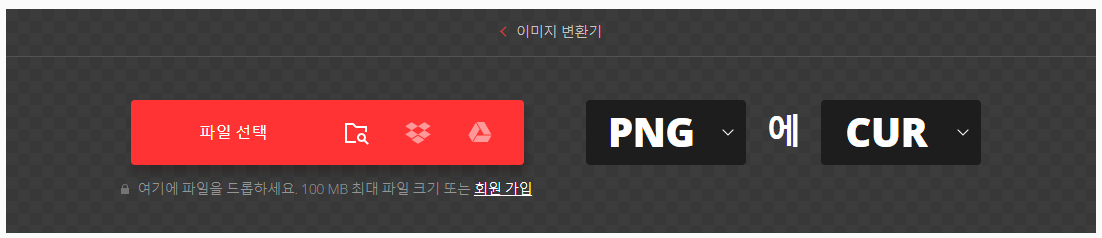
convertio 웹사이트에 들어가 png 파일을 cur 파일로 바꿔 줄 겁니다.
위와 같은 화면에서 파일을 선택해서 변경을 해 주면 됩니다.
그러면 확장자가 '. cur'로 끝나는 파일로 변경되고 이를 다운로드하시면 됩니다.
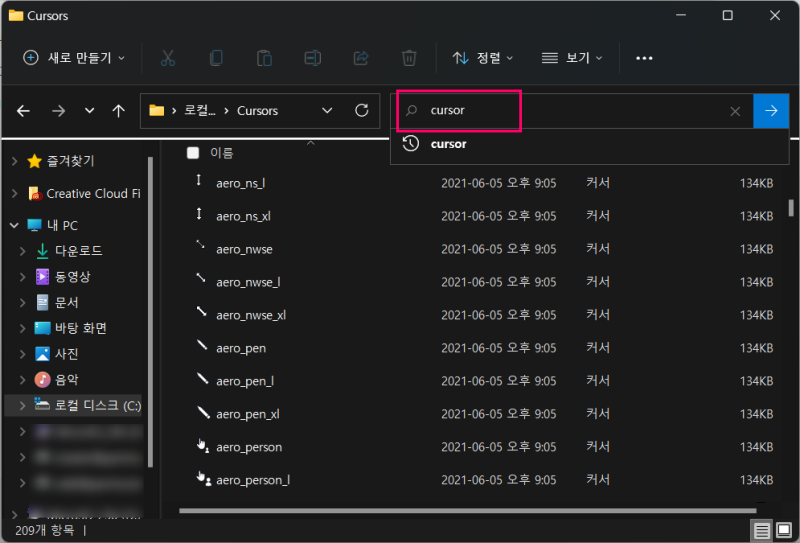
마지막 단계입니다.
C드라이브에서 'cursor'로 검색해 보면 위와 같이 cursors 폴더나 나올 겁니다.
여기에 좀 전에 작업해서 다운로드한 cur 파일을 넣어 줍니다.
이렇게 한 후 초반에 시스템에서 지원하는 포인터로 바꾸는 '마우스 속성 > 포인터' 항목에서 '찾아보기'를 해서 내가 저장한 이미지를 선택하면 작업이 끝납니다.
지금까지 마우스 커서 바꾸기 하는 방법에 대해 알아보았습니다.
'Application > PC' 카테고리의 다른 글
| TTS 무료 텍스트 음성 변환 프로그램 강력 추천 (1) | 2024.10.21 |
|---|---|
| MKV MP4 변환하는 가장 빠르고 손쉬운 방법(MKV to MP4) (0) | 2024.05.22 |
| 곰플레이어 재생속도 조절 방법 및 단축키 (0) | 2022.04.07 |
| 동영상 음성 추출 하는 방법(mp4 to mp3) (1) | 2022.01.30 |
| pdf 회전 저장이 가능한 Smallpdf 무료 프로그램 (0) | 2021.12.03 |