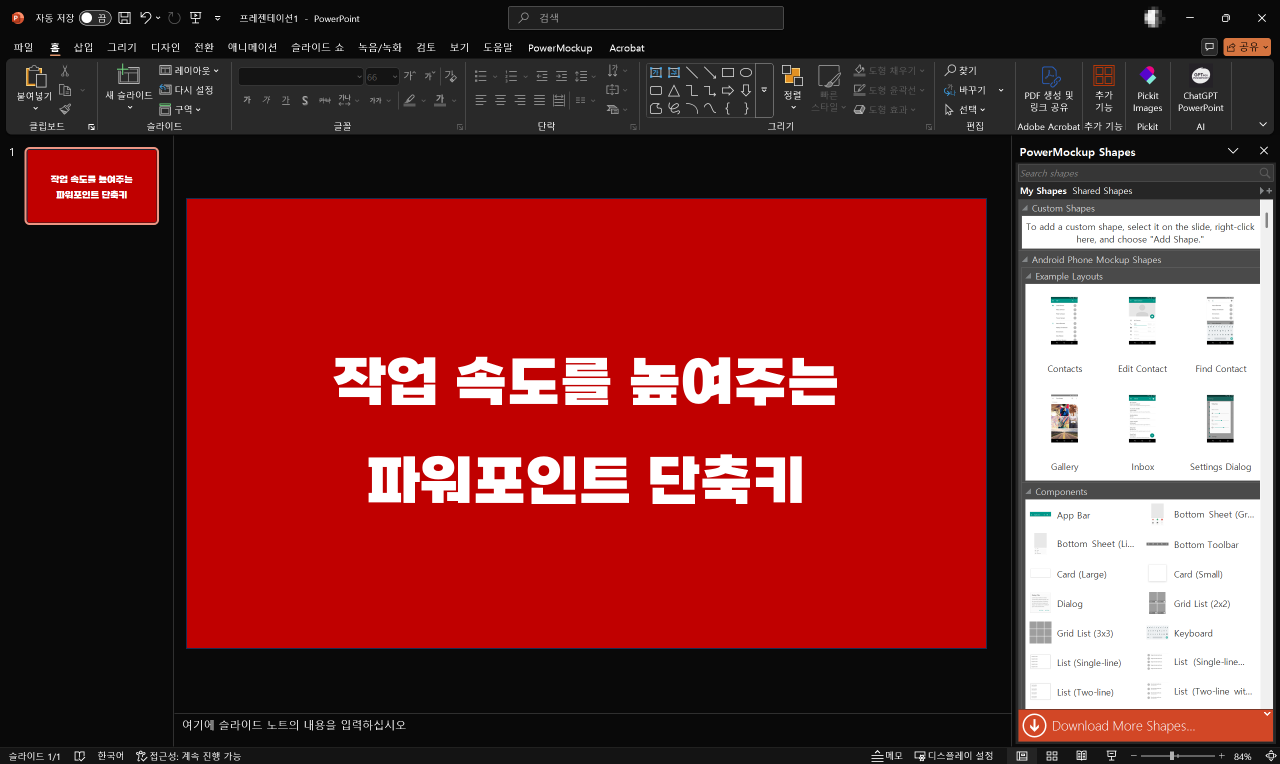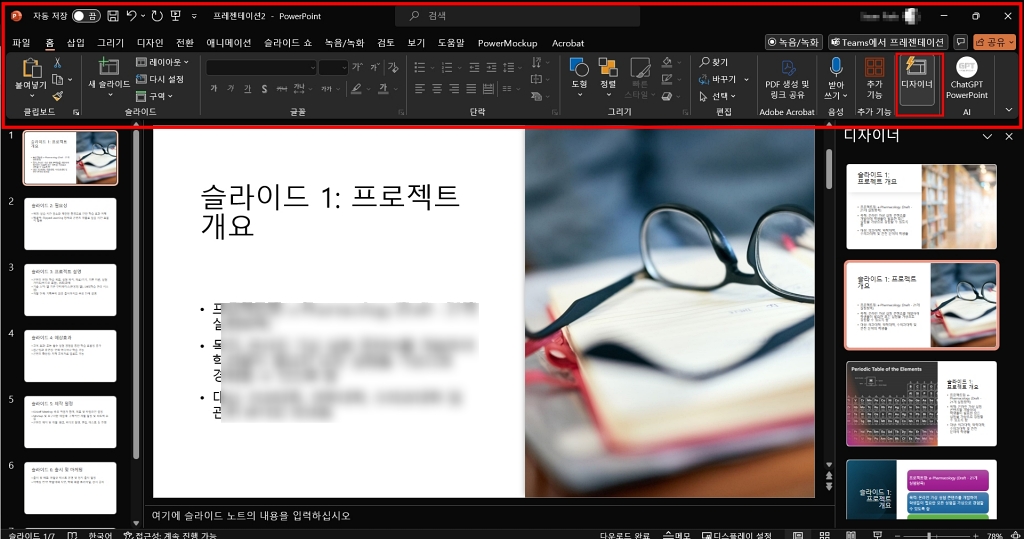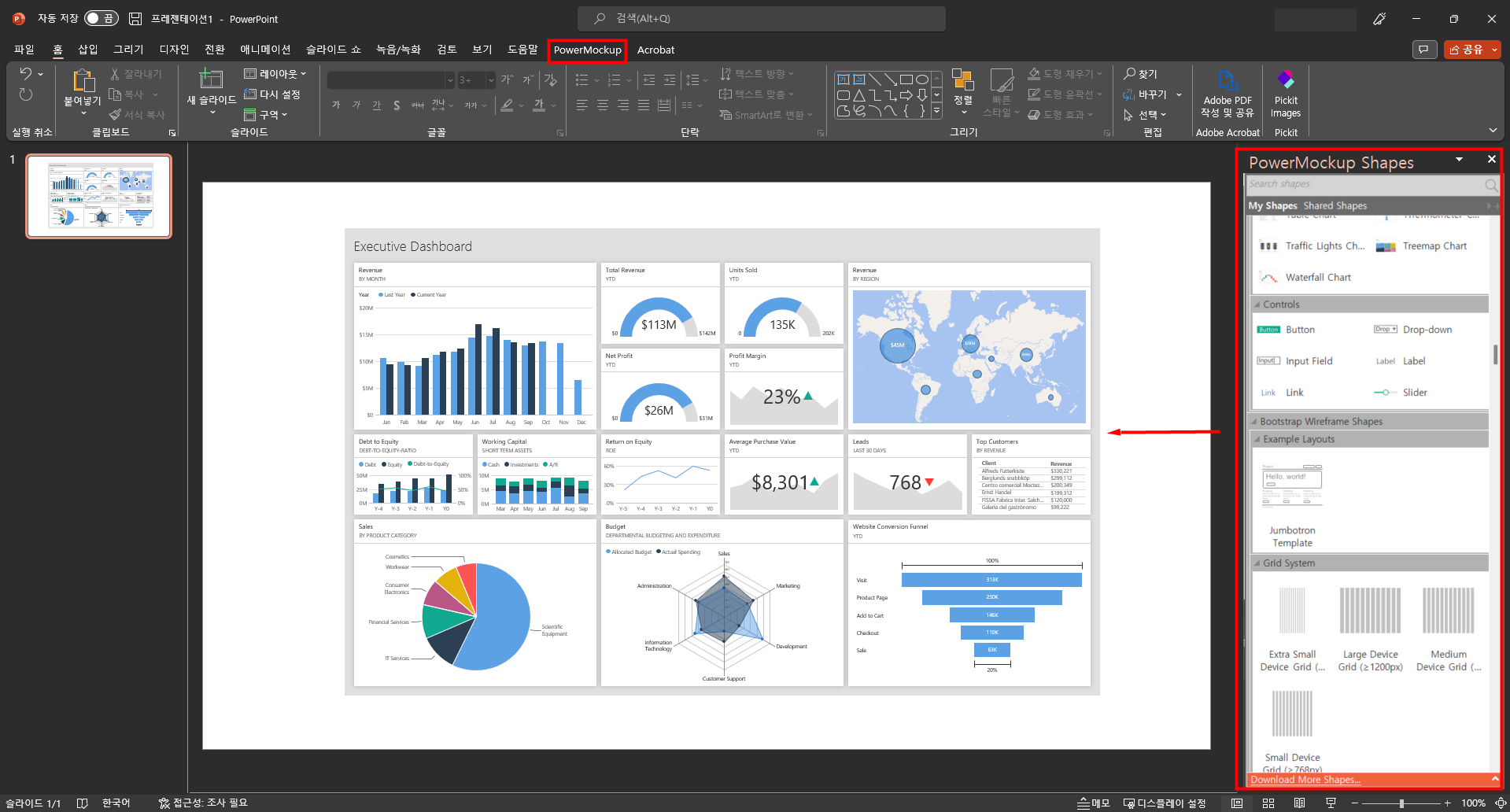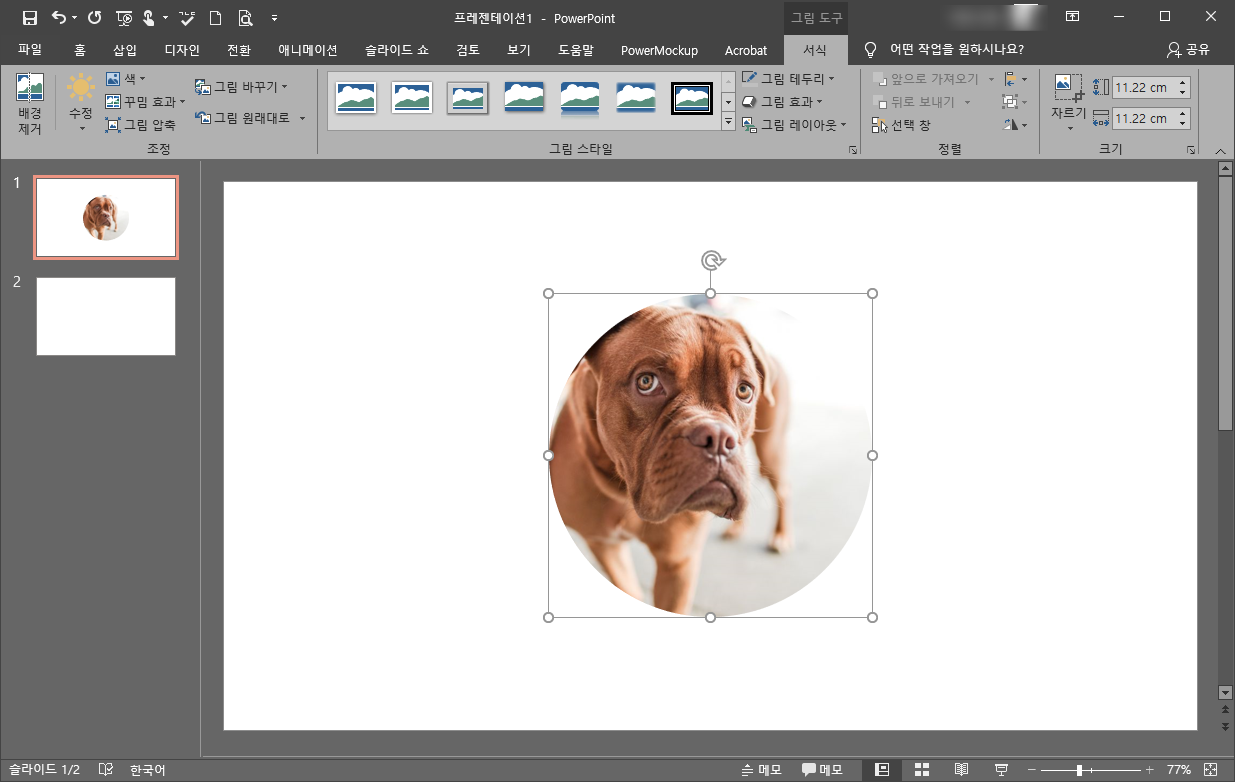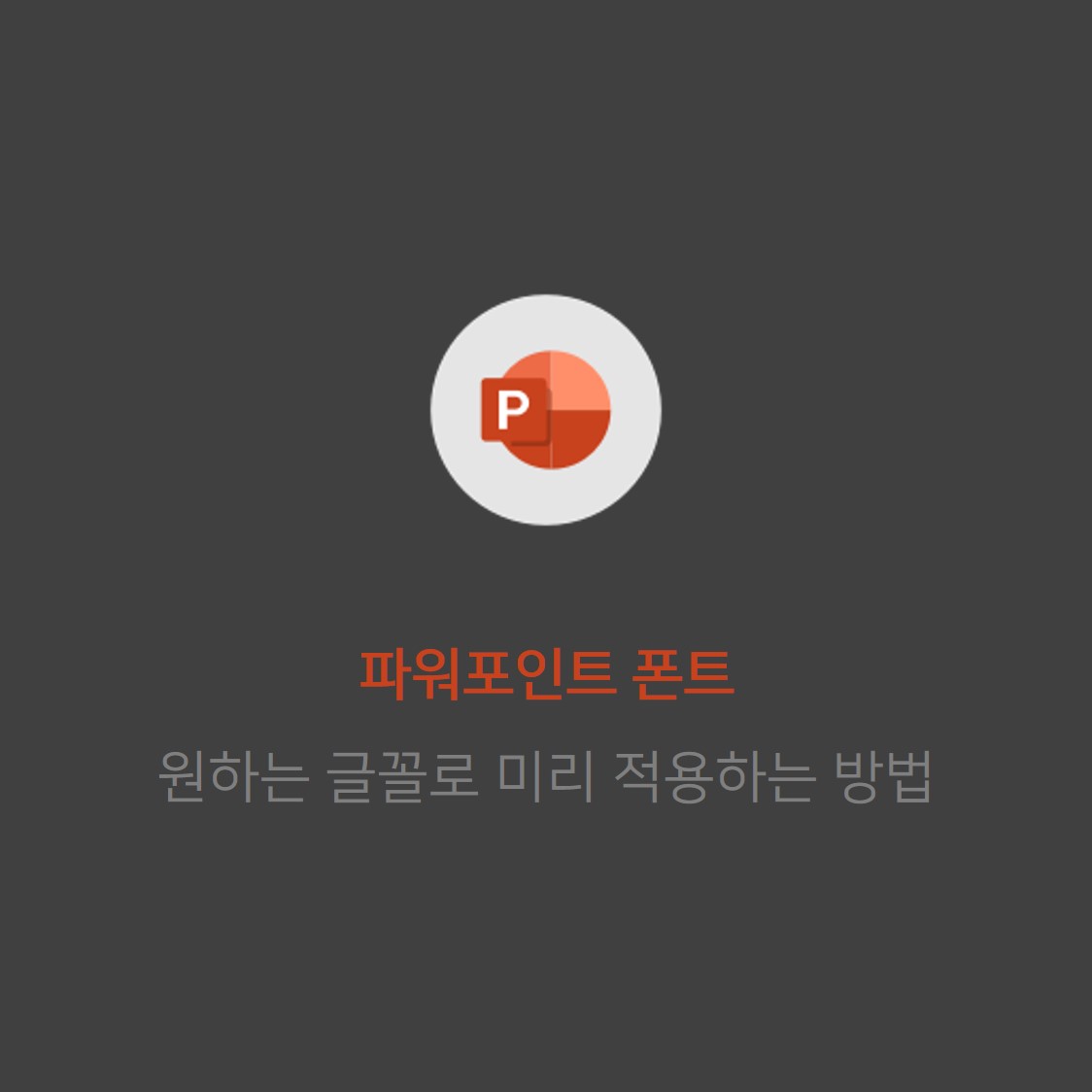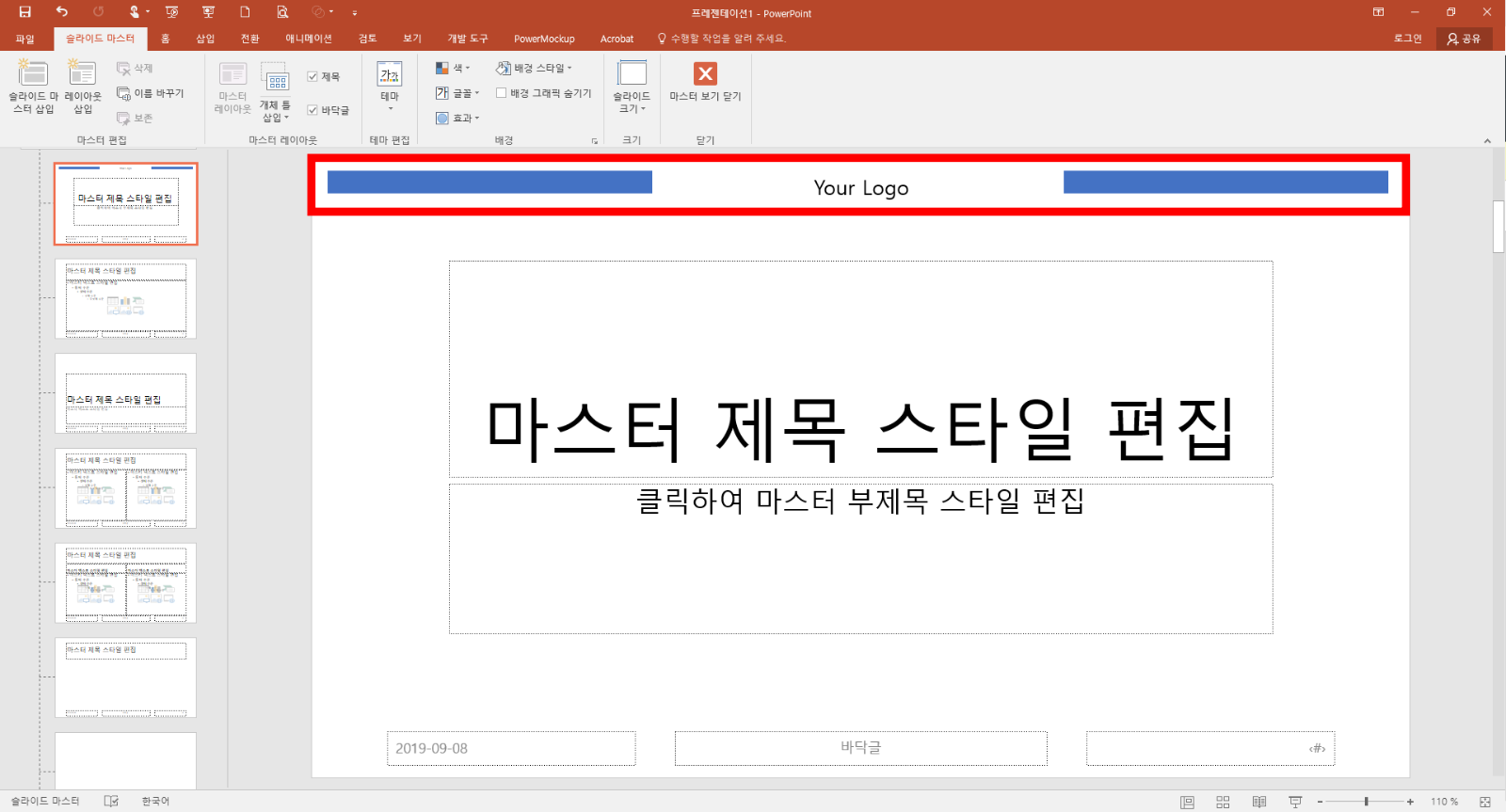오늘은 작업 시간을 확실하게 줄여줄 수 있는 파워포인트 단축키에 대해 알아보겠습니다.여기에서 소개해 드리는 것은 파워포인트뿐만 아니라 윈도우 PC에서 공통적으로 사용하는 게 많기 때문에 한번 익혀 두면 작업 효율을 확실히 높일 수 있습니다.스크랩해 놓았다가 기억이 안 날 때 한 번씩 찾아보세요. 자주 사용하게 되는 PPT 단축키단축키기능Ctrl + C복사Ctrl + X잘라내기Ctrl + D복제(선택한 개체나 슬라이드를 복제)Ctrl + V / Ctrl + Alt + V붙여넣기 / 그림으로 붙여넣기Ctrl + S / Ctrl + Shift + S(or F12)저장하기 / 다른 이름으로 저장하기Ctrl + A슬라이드 내의 모든 개체 선택Ctrl + N새로운 파일 만들기Ctrl ..