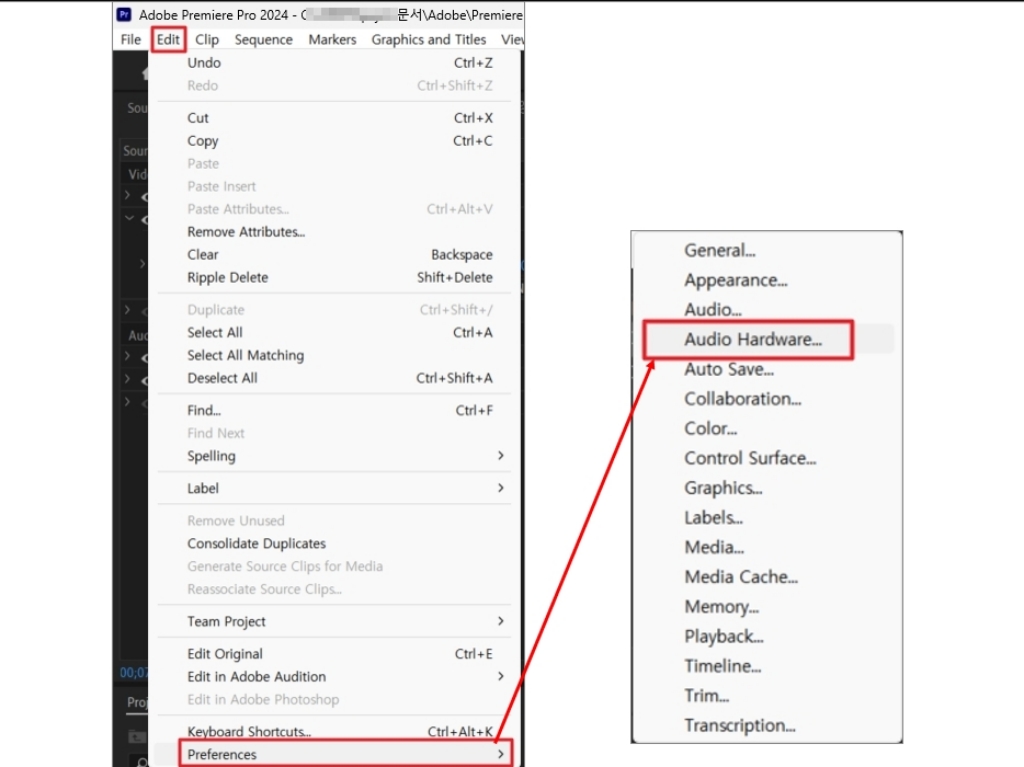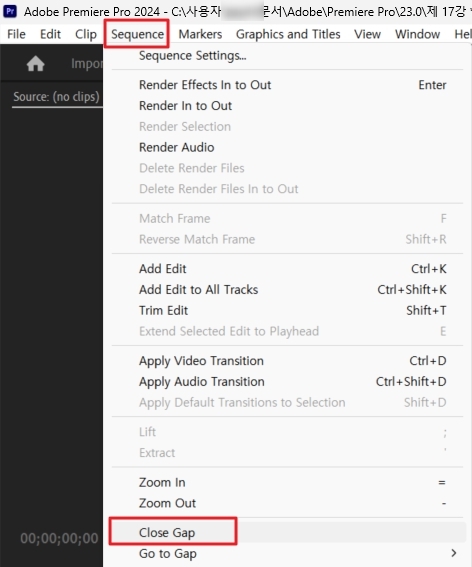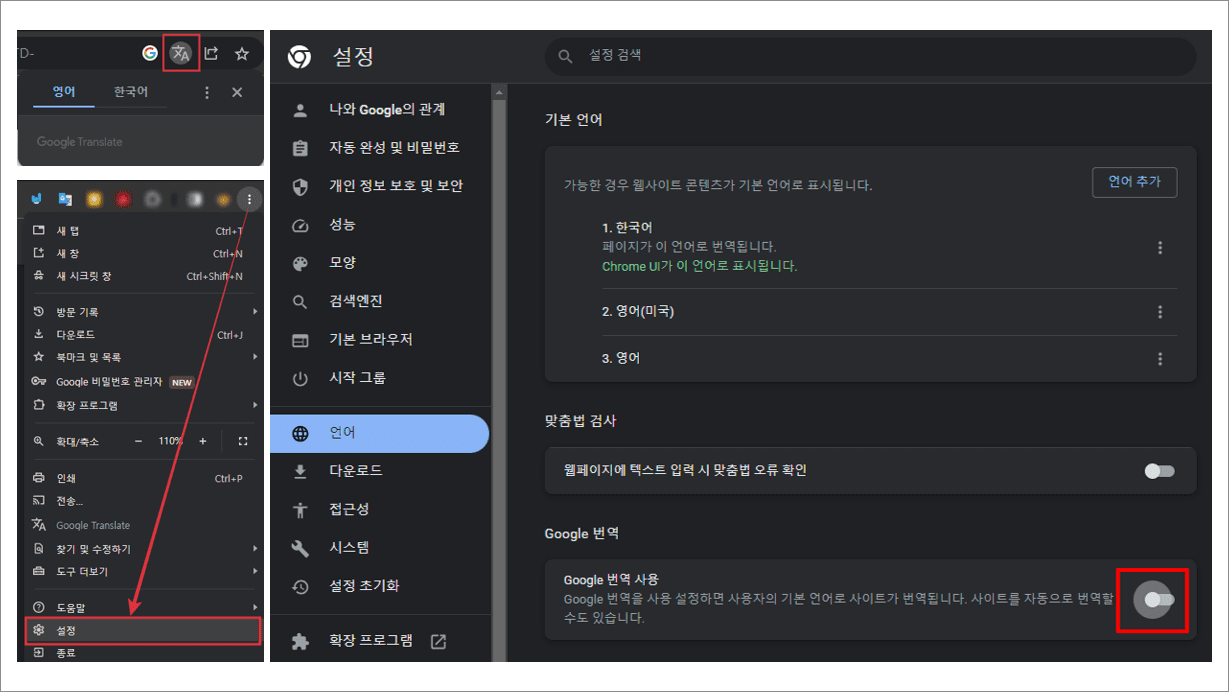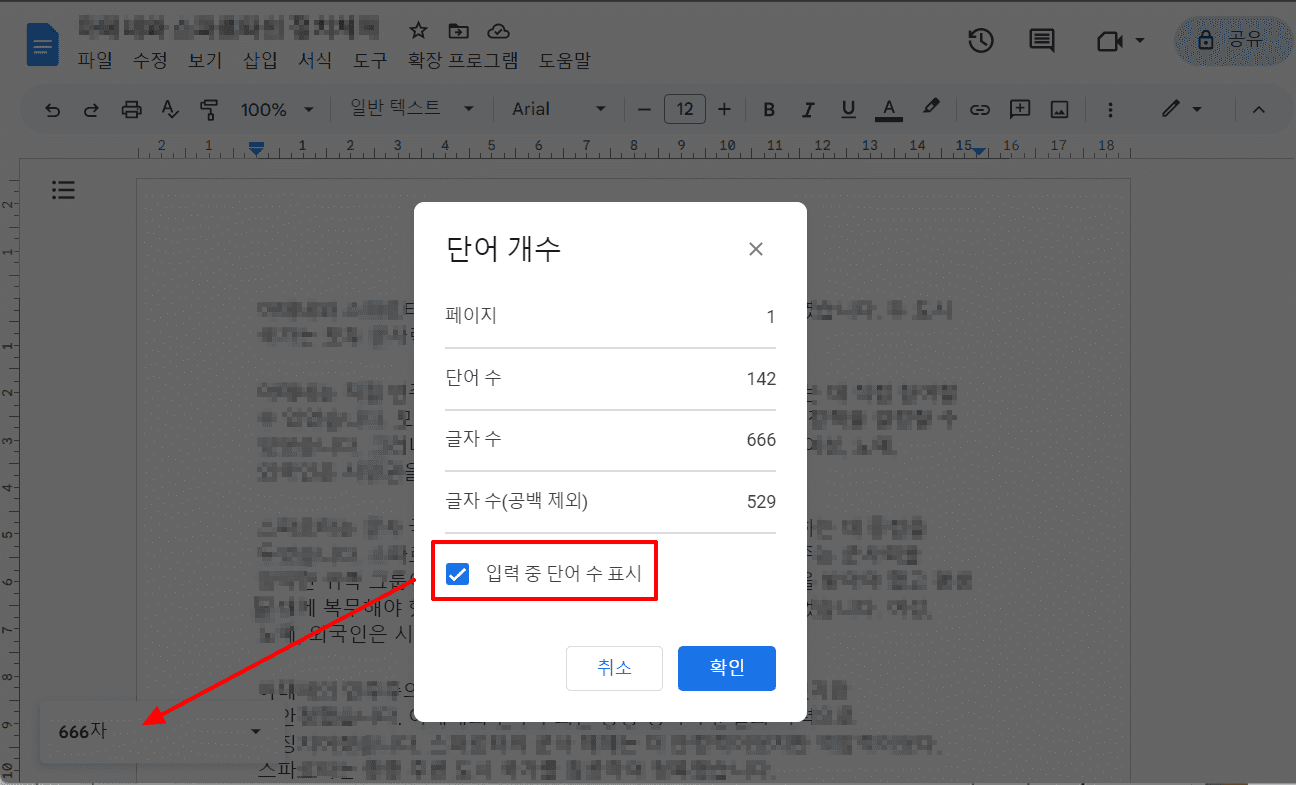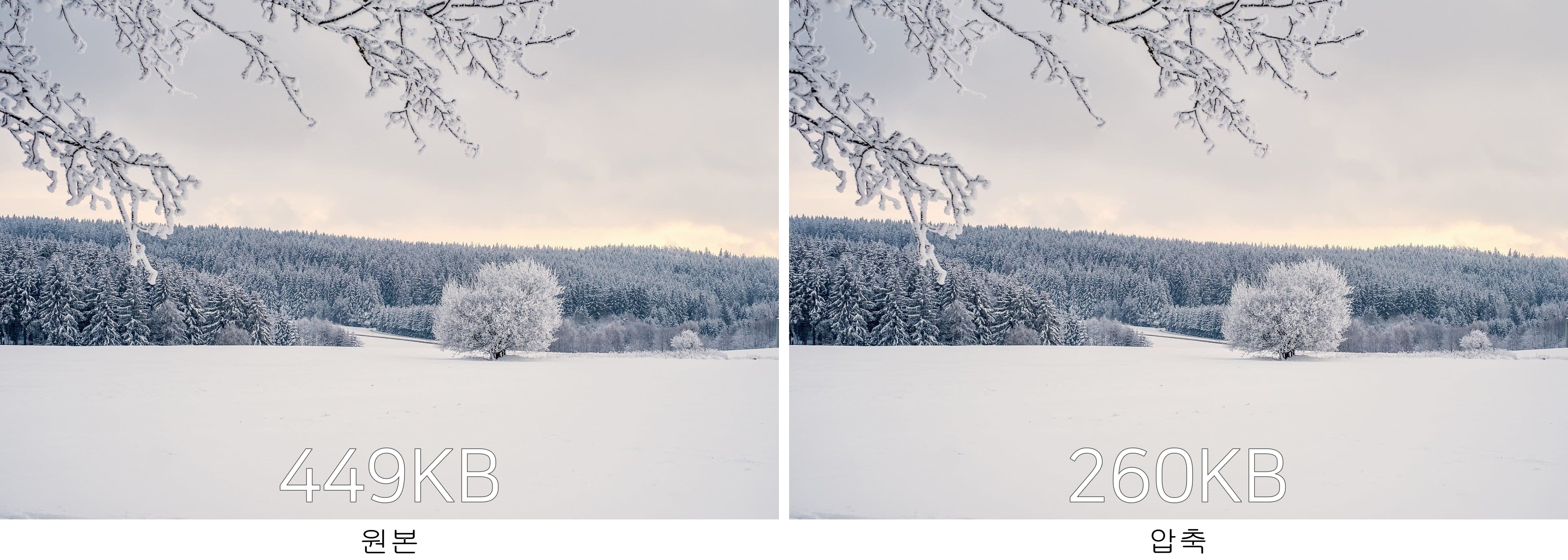이번에 소개하는 ChatGPT 사용법은 누구나 전문가처럼 ChatGPT를 활용할 수 있는 방법에 대한 프롬프트 작성 팁과 예시를 다루고자 합니다. 이를 위해서는 '프롬프트 엔지니어링'이라는 개념에 대해 알아야 하며, 이를 구성하는 핵심 요소 6가지에 대한 이해가 필요합니다. 이것만 아시면 누구나 내가 원하는 결과를 얻을 수 있을 것입니다. ChatGPT 사용법 이번 포스팅에서는 챗지피티(ChatGPT) 프롬프트를 효과적으로 구성하는 방법과 각각의 구성요소가 어떻게 작용하는지에 대해 설명드리겠습니다. 이 구성 요소 때문에 내가 원하는 최종 결과에 영향을 주기 때문입니다. 프롬프트 엔지니어링의 이해 프롬프트 엔지니어링은 ChatGPT 같은 인공지능(Artificial Intelligence)에게 효과적으로 ..