온라인 강의를 제작하다 보면 마우스 커서 효과를 통해 강의의 집중력을 높일 수 있습니다.
마우스 커서에 스포트라이트나 하이라이트 효과를 주면 강의자가 의도하는 부분을 확실히 보여줄 수 있는데요.
무슨 말인지 일단 아래의 영상을 한번 보시죠.
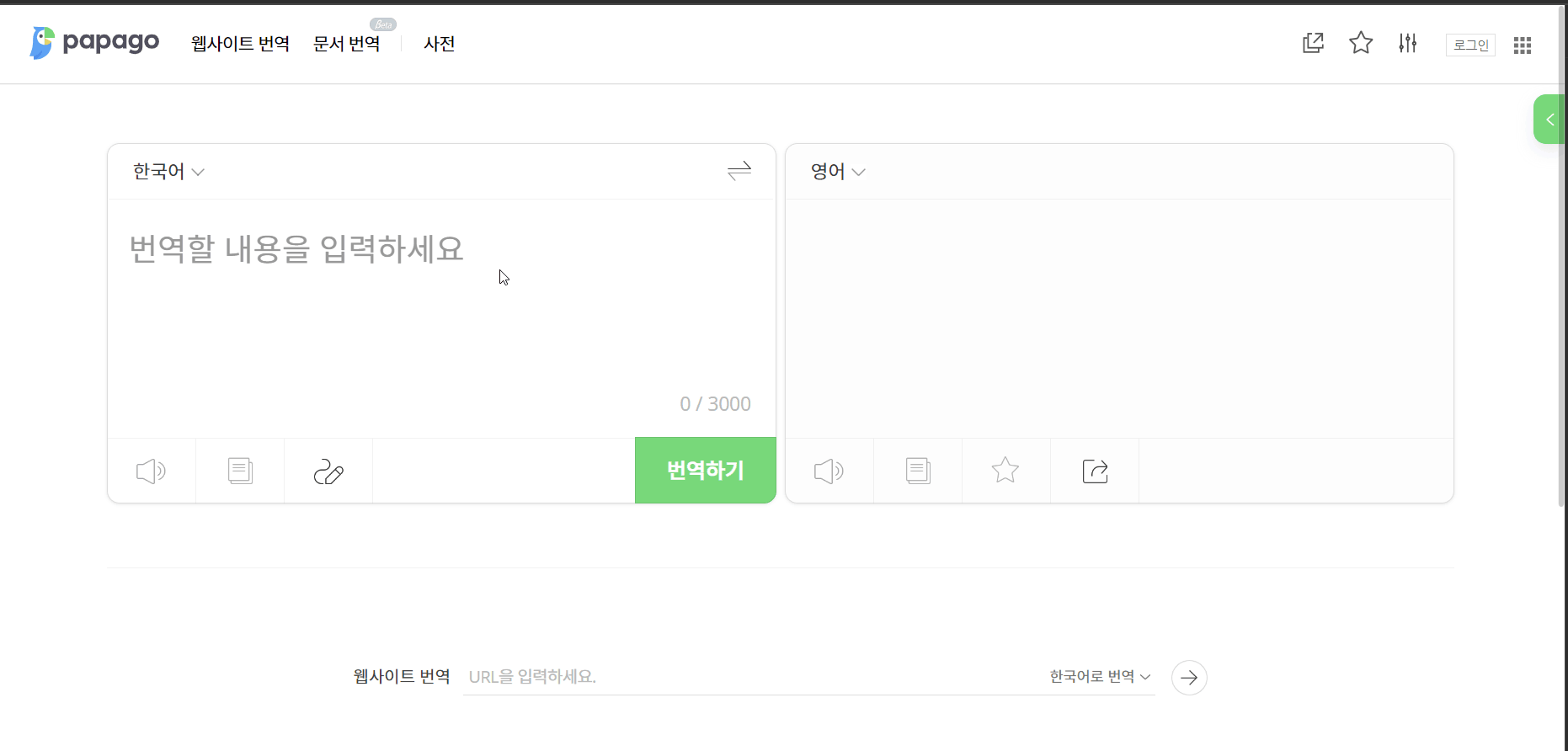
위의 gif 이미지를 보시면 마우스 커서 부위만 밝게 되고, 나머지는 어둡게 처리되는 모습을 볼 수 있습니다.
또한, 마우스 왼쪽 버튼을 누르면(클릭) 노란색으로 표시가 되고, 오른쪽 버튼을 누르면 파란색으로 표시되기도 합니다.
이런 효과를 어떻게 줄 수 있을까요?
다양한 프로그램이 있기는 하지만, 여기서는 마이크로소프트에서 제공하는 기능을 활용해서 구현하는 방법에 대해 설명드리겠습니다.
마우스 커서 효과 설정하는 방법
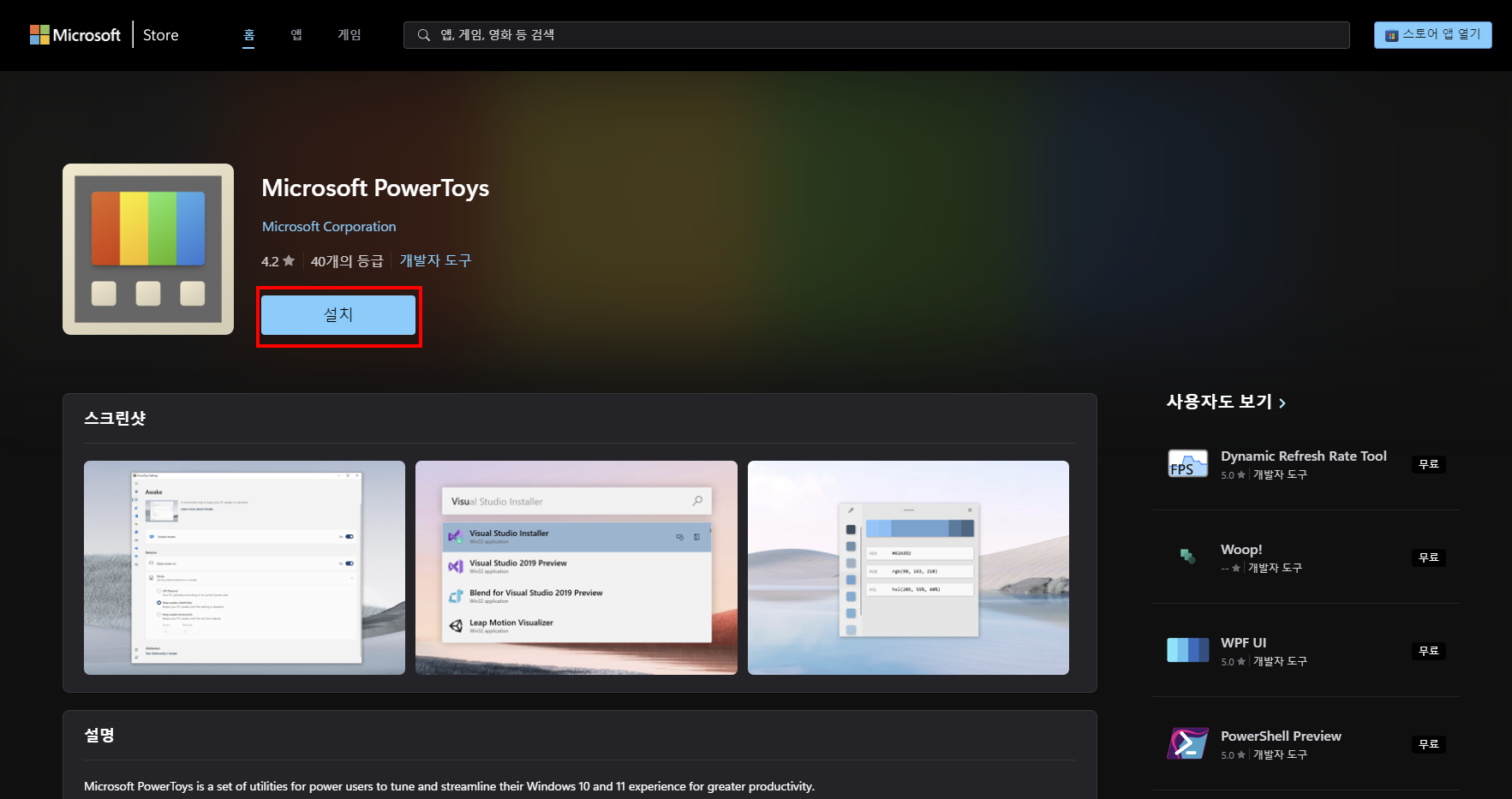
먼저 윈도우 스토어에 있는 Microsoft PowerToys에 접속해서 프로그램을 설치합니다.
이 프로그램은 지금 설명하고 있는 마우스 유틸리티를 비롯해서, 색 선택기(Color Picker), 이미지 리사이즈 등을 손쉽게 할 수 있습니다.
많은 기능들을 손쉽게 할 수 있기 때문에 하나쯤 설치해 놓으면 좋을 것 같습니다.
마우스 커서 효과 - 스포트라이트(Spotlight) 설정
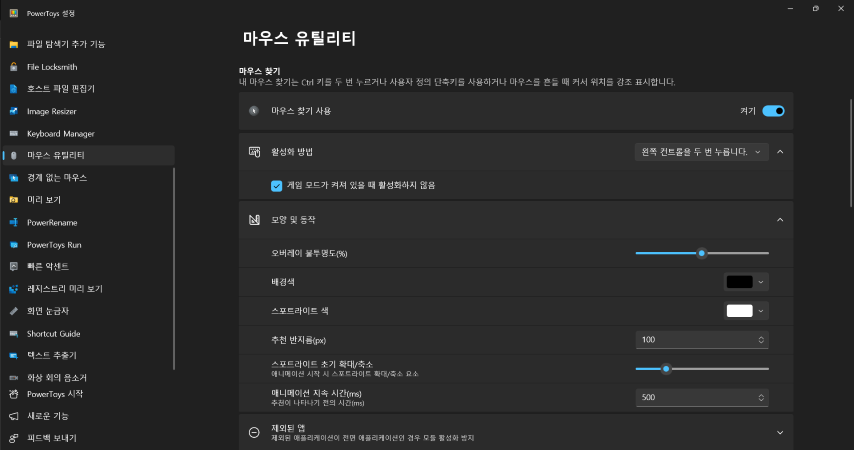
기본 설정 단축키는 '왼쪽 Ctrl 버튼을 2번 누르기'입니다.
혹은 오른쪽 컨트롤 버튼을 두 번 누른다거나 마우스를 흔드는 옵션도 선택할 수 있습니다.
이곳에서 마우스 커서 스포트라이트 색상, 크기, 오버레이 투명도, 지속시간 등도 설정할 수 있는 옵션이 있습니다.
자신의 필요에 따라 마음껏 설정하시면 됩니다.
마우스 커서 효과 - 하이라이트(Highlight) 설정
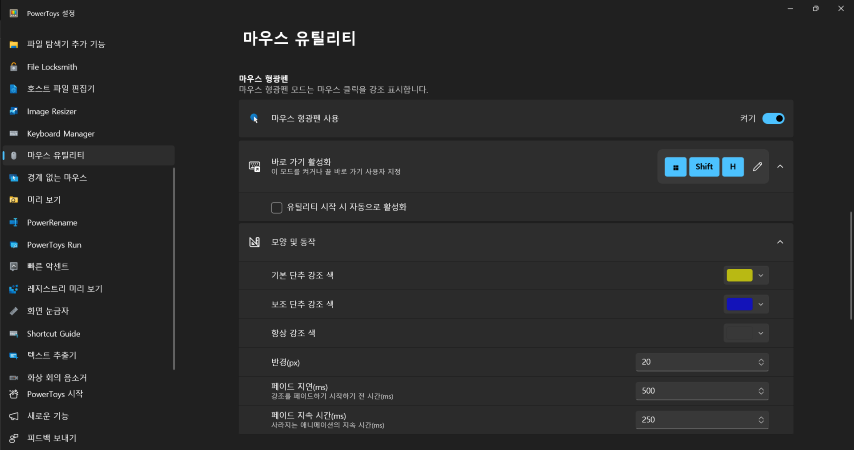
다음은 마우스 커서에 하이라이트 효과를 주는 방법을 설정하는 것입니다.
기본 단축키는 'Window + Shift + H'입니다.
단축키를 실행하기에 손 위치가 애매하긴 하지만, 한번 설정해 놓으면 효과를 끄기 전까지는 계속 지속됨으로 큰 불편은 없습니다.
다른 기능들의 단축키도 '윈도우키 + Shift + *' 식으로 지정되기 때문에 굳이 활성화 키를 바꾸지 않는 게 좋을 것 같습니다.
하이라이트 기능 또한 크기 및 지연시간, 왼쪽과 오른쪽 마우스 클릭 시 노출되는 색상 등 마음껏 바꿀 수 있습니다.
기타 유용한 기능 - Color Picker, Image Resizer
PowerToys에는 여러 기능이 있지만 저는 개인적으로 Color Picker와 Image Resizer가 자주 사용하는 기능이라 내용에 간단히 언급합니다.
- Color Picker - 단축키 'Window + Shift + C'. 별도 프로그램 설치를 하지 않더라도 실행 후 원하는 컬러값을 얻을 수 있습니다. 그래픽 작업 하시는 분들에게는 매우 유용할 것입니다.
- Image Resizer - 이미지 크기 조정하는 것은 다운로드 한 이미지에 마우스 오른쪽 버튼을 누르면 메뉴가 뜨게 됩니다. 거기에서 옵션(소형, 중형, 대형, 사용자 정의)을 선택해 저장하면 됩니다.
참고로 제가 블로그 글을 쓸 때 주로 사용하는 옵션은 아래와 같습니다.
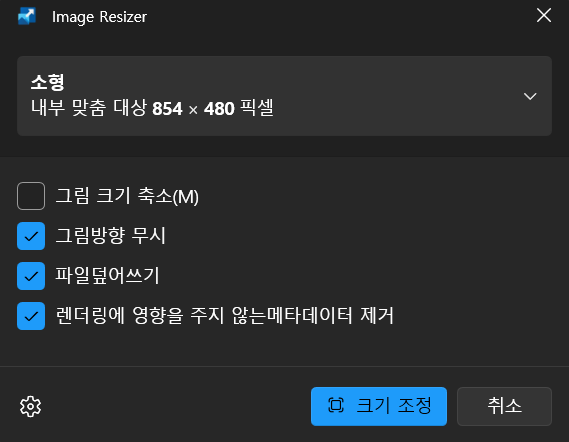
지금까지 마우스 커서 효과와 기타 기능을 활용할 수 있는 간편한 방법에 대해 소개해 드렸습니다.
여러 가지 프로그램 다운로드 하지 말고 이거 하나로 동영상 강의 제작할 때 활용하면 좋을 것 같습니다.
'Microsoft > 윈도우(Windows)' 카테고리의 다른 글
| 실수로 삭제한 블루투스 아이콘 복원(알림 영역) (0) | 2023.04.02 |
|---|---|
| 내 컴퓨터 사양 순식간에 확인하는 방법(32비트? 64비트?) (0) | 2023.03.28 |