웹사이트를 참고로 보면서 회의나 강의를 할 때 유용하게 사용할 수 있는 크롬확장프로그램 하나를 소개합니다.
페인트툴(Paint Tool)이라고 하는 프로그램으로 웹페이지 위에 바로 도형을 표시하거나 글씨를 쓰거나 그림을 그리는 작업을 할 수 있습니다.
보통 별다른 도구 없이 마우스로 표시를 하게 되면 알아보기 힘든 경우가 많아서 온오프라인 회의나 강의할 때 활용해 보면 괜찮을 것 같아요.
Paint Tool 메뉴와 기능 살펴보기
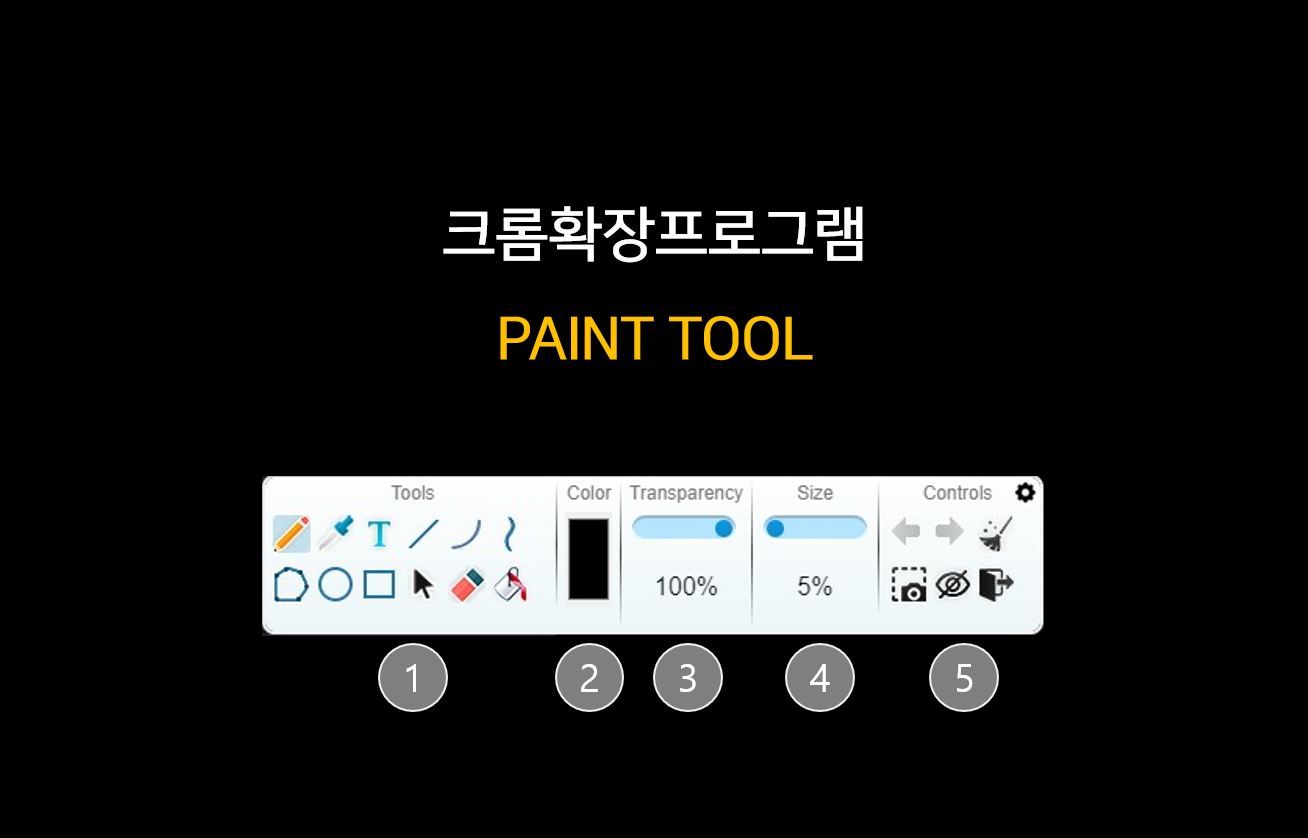
일단 이걸로 무엇을 할 수 있는지 먼저 확인한 후 크롬확장프로그램을 설치할지 말지를 판단하면 되겠습니다.
먼저 그룹핑된 영역으로 소개해 드리고, 특이점만 빼서 뒤에 추가 설명하겠습니다.
① Tools - 연필, 컬러 선택(color picker), 글자 넣기, 라인 그리기(직선, 곡선, 자유), 도형 그리기(다각형, 원, 사각형), 커서, 지우개(부분 지우기), Paint Bucket(단색으로 화면 채우기)
② Color - 색상 선택
③ Transparency - 투명도 조절
④ Size - 도형, 선 등의 두께 조절
⑤ Control - 이전/이후, 전체 지우기, 스크린샷찍기, 컨트롤 패널 닫기, 나가기
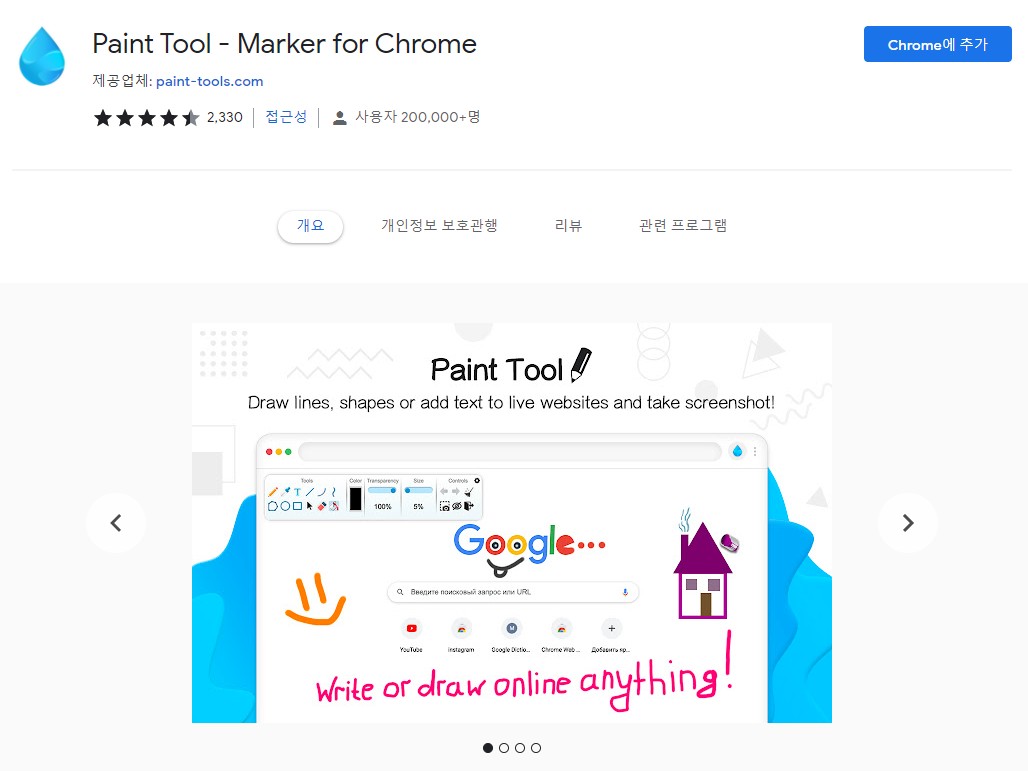
앞서 말씀드린 대로 크롬확장프로그램에서 'Paint Tool'을 검색한 후 'Chrome에 추가' 버튼만 누르면 바로 설치가 되고 물방울 모양의 아이콘이 생성됩니다.
인터넷 화면을 같이 보면서 설명을 하거나 표시를 할 때 유용합니다.
일반적인 그리기 도구 프로그램들과 마찬가지로 사용하면 되는데요.
웹페이지 위에 바로 그림을 그리거나 글을 쓰거나 하는 등의 작업을 할 수 있습니다.
단, 글자(text)는 한글 지원이 되지 않고 영어로만 작성할 수 없습니다.
그림을 그렸을 때 지우개 메뉴는 지우개가 닿은 일부 구간만 삭제가 되는 것이고, 전체 표시된 것을 한꺼번에 삭제하려면 ⑤번 영역에 있는 '빗자루 모양 아이콘(Erase all)'을 선택하시면 됩니다.
표시한 내용은 역시 ⑤번 영역에 있는 '카메라 아이콘(screenshot)'을 선택하면 화면 캡처가 됩니다.
단 스크롤해서 전체를 캡처하는 것이 아니고 화면에 보이는 고정된 부분만 캡처가 됩니다.
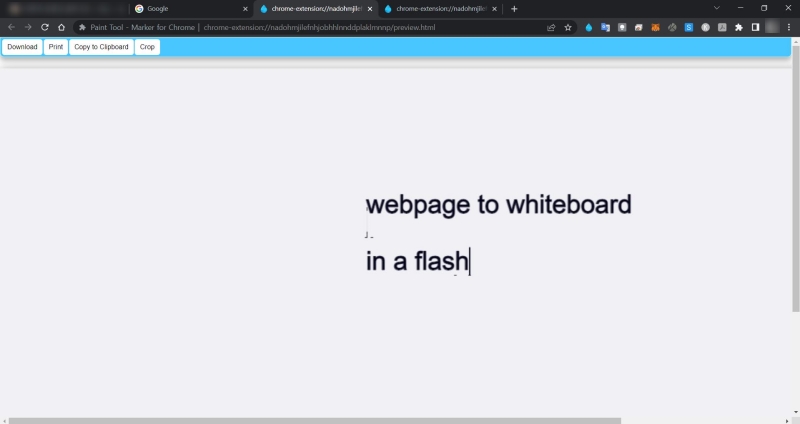
마지막으로 ①번 영역의 Bucket 메뉴는 순식간에 웹페이지 상단을 단색으로 덮을 수 있습니다.
Color에 들어간 색상으로 덮어지며, 이건 위와 같이 웹페이지를 곧바로 화이트보드처럼 만들어 표시할 수 있게 되는 기능입니다.
저의 업무적인 특성도 있겠지만 저는 개인적으로 paint tool이 꽤 유용한 크롬확장프로그램이라고 생각이 드네요.
관심 있으신 분들은 아래 바로가기 링크를 이용해 보세요.
https://chrome.google.com/webstore/detail/paint-tool-marker-for-chr/nadohmjilefnhjobhhlnnddplaklmnnp
'Google > Chrome Browser' 카테고리의 다른 글
| 블로그 복사금지 해제 확장프로그램 없이 하는 방법 (0) | 2025.01.13 |
|---|---|
| 구글 번역 확장프로그램 설정하는 방법 - 자동번역 끄기 (0) | 2023.07.15 |
| 크롬 원격 데스크톱 이용해 핸드폰으로 컴퓨터 원격 제어하는 법 (0) | 2021.02.03 |
| 구글 주소록 엑셀에서 CSV 파일 열기 오류 해결 법 (0) | 2020.05.15 |
| 구글 이미지 검색 크롬 확장프로그램 설치로 편리하게 (0) | 2020.04.16 |