이번에는 AI로 PPT 만들기를 하는 방법에 대해 설명드리겠습니다.
여기서 사용할 툴은 챗GPT와 파워포인트(오피스 365)를 활용한 방법을 소개해 드리려고 하는데요.
결론 먼저 말씀드리면, 생성은 쉽지만 디자인까지 완벽하게 구성되는 방식은 아닙니다.
오피스 365를 구독하신다면 파워포인트 디자이너 기능으로 구성을 잡을 수는 있지만 솔직히 디자인이 좀 별로예요.
그래서 초안 정도 작성하신다고 보고, 이후에 디자인을 다듬는 과정을 조금 거치셔야 합니다.
ChatGPT로 초안 작성하기
저는 이번에 프로젝트 제안서를 하나 작성했는데요.
순서에 의해 워드파일로 작성한 후 pdf로 저장했어요.(파일 형식은 무엇이든 상관없습니다.)
제안서의 내용은 제가 초안을 작성하고 ChatGPT에 프롬프터 넣어가면서 다듬어 나갔습니다.
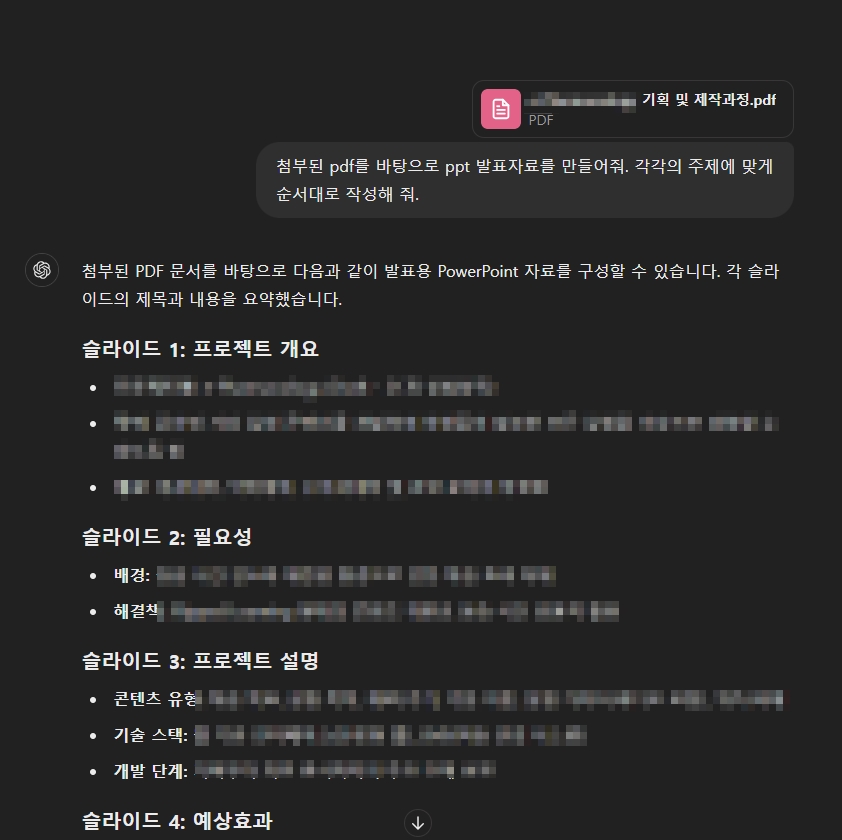
위와 같이 미리 준비한 pdf 파일을 ChatGPT에 첨부한 후 ppt 발표 자료로 만들어 달라고 요청합니다.
그러면, 이처럼 주제별로 나눠서 슬라이드별로 분류해서 보여줍니다.
이렇게 나온 글을 복사해서 메모장에 붙여 넣습니다.
이때 주의하실 점은 텍스트를 드래그해서 복사한 후 메모장에 붙여 넣으시면 됩니다.
ChatGPT 하단에 있는 복사 아이콘을 클릭하면, 마크다운 형식으로 복사가 되기 때문에 일일이 지워줘야 하는 문제가 생깁니다.
메모장 편집 및 저장 방법
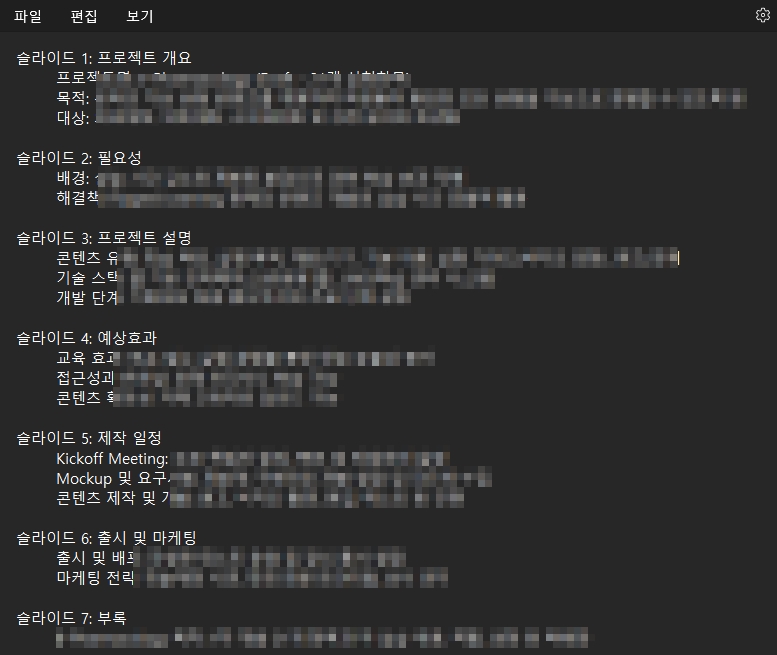
이처럼 메모장에 복사해서 붙여 넣기 한 후에는 약간의 편집을 해야 합니다.
슬라이드별로 구분되어 있는데, 슬라이드가 시작하는 부분에서는 'Enter'를 쳐서 줄을 띄워 주세요.
그리고, 슬라이드 내에 있는 내용은 'Tab'을 쳐서 들여 쓰기 하듯이 편집해 주세요.
위와 같이 슬라이드 번호와 내용구분이 되면 일차 편집은 끝납니다.

여기서 주의하실 점은 저장 옵션인데요.
'파일 > 다른 이름으로 저장 > 인코딩(UTF-16 LE)'로 저장해 주셔야 합니다.
이렇게 최종 저장이 되면 기초 준비가 끝난 겁니다.
PPT에 적용하는 방법
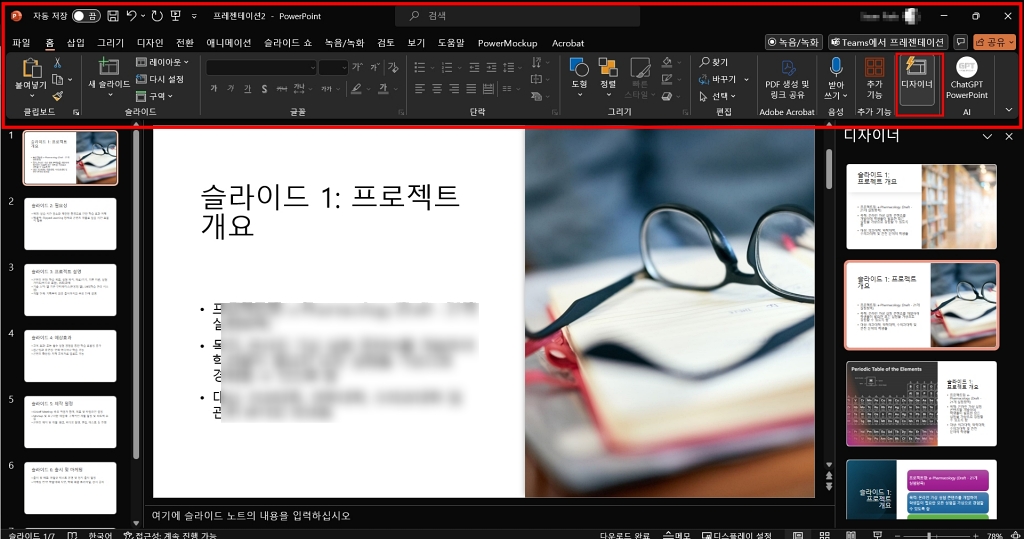
파워포인트를 열어서 새문서를 만듭니다.
그런 후 위의 메뉴영역(빨간색 박스 부분)에 저장한 메모장 파일을 드래그 & 드롭합니다.
그러면, 자동으로 슬라이드별로 구분되어서 내용이 들어갑니다.
왼쪽의 미리 보기를 보시면 텍스트만 쭉 들어가 있는 걸 확인하실 수 있을 거예요.
그런 후에 오른쪽 상단에 있는 '디자이너'라는 버튼을 누르면, 각각의 슬라이드에 맞게 ppt가 디자인을 제안해 줍니다.
그중에 하나를 선택하면 내용이 자동으로 디자인 적용이 되는 것을 확인하실 수 있습니다.
이 부분에서 보면 디자인이 솔직히 좀 별로예요.
리터칭이 필요하긴 하지만, 초안을 빠르게 잡는 데는 괜찮은 방법인 것 같습니다.
지금까지 AI로 ppt 만들기 하는 방법에 대해 살펴보았습니다.
아직까지는 AI는 보조 도구로 활용되는 것이지, 모든 것을 한 번에 해결해 주지는 못하는 것 같아요.
창작자의 역량은 여전히 중요한 부분입니다.
'Application > AI' 카테고리의 다른 글
| SORA 비디오 삭제 어떻게 할까? (0) | 2025.04.04 |
|---|---|
| 이미지 배경 제거 및 교체, 모델 변경까지 AI로 하는 방법 (1) | 2024.10.08 |
| ChatGPT 사용법: 전문가처럼 활용하는 프롬프트 엔지니어링 작성 팁과 예시 (2) | 2024.04.09 |