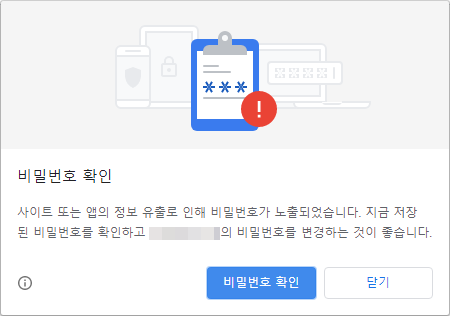
여기에서는 구글 비밀번호 변경 및 재설정을 통해 자신의 계정을 보호하는 방법에 대해 알아볼까 합니다.
얼마 전부터 구글 자동완성 비밀번호를 사용하던 분들 중 이런 문구를 확인하신 분들이 꽤 있을 겁니다.
"사이트 또는 앱의 정보 유출로 인해 비밀번호가 노출되었습니다. 지금 저장된 비밀번호를 확인하고 'url'의 비밀번호를 변경하는 것이 좋습니다."
일반적으로 구글 비밀번호 변경을 하지 않고 재사용하는 경우 하나가 뚫리면 다 뚫리기 때문에 보안상 좋지 않습니다.
일단, 구글에 로그인하고 비밀번호 변경 페이지에서 수정하거나 재사용하는 방법에 대해 알아보겠습니다.
구글 비밀번호 변경 절차

크롬브라우저에서 구글에 로그인한 상태에서 오른쪽 위에 있는 자신의 구글 프로필 사진을 클릭한 후 나타나는 창에서 'Google 계정 관리'를 선택합니다.
개인정보 메뉴에서 비밀번호 찾기

왼쪽에 보면 메뉴가 몇 개 있는데 이곳에서 '개인정보'를 선택합니다.
그러면, 자신의 프로필이 나오는데 여기에서 '비밀번호' 항목을 선택합니다.
기존 비밀번호 입력 및 새 비밀번호 입력

먼저 자신의 기존 비밀번호를 한번 더 확인하게 됩니다.
기존 사용하던 비밀번호를 입력한 후 '다음'을 눌러 주세요.
이미, 구글 비밀번호 자동완성을 해 놓으신 분들은 비밀번호가 자동으로 입력되어 있을 겁니다.
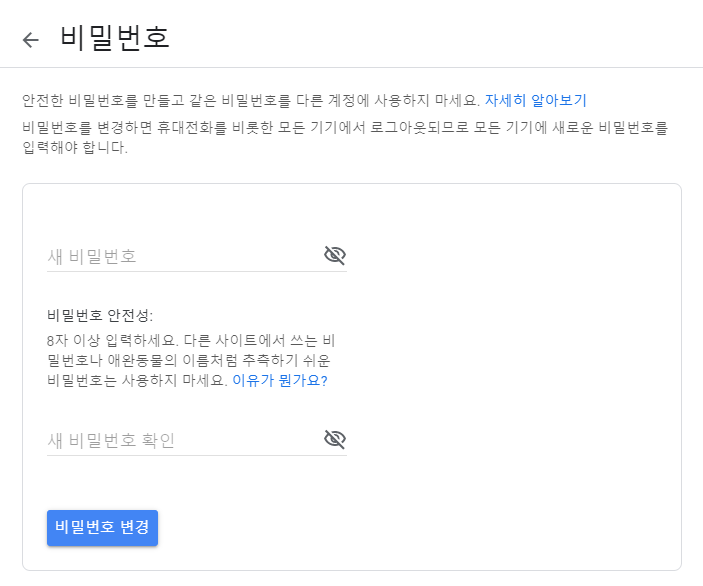
새 비밀번호를 입력하고 '비밀번호 변경'을 입력하면 끝이 납니다.
웹사이트별 비밀번호 설정 팁
마지막으로 웹사이트별 비밀번호 설정 팁에 대해 간단히 설명드리겠습니다.
사람들이 대부분 웹사이트별로 비밀번호를 다르게 하면 기억하지 못하기 때문에 동일한 비밀번호를 사용하게 되고, 이 때문에 하나가 노출이 되면 다른 곳도 뚫리게 됩니다.
그래서 저는 이런 방법을 사용합니다.
1. 첫 번째 글자는 대문자로
2. 2번째 글자부터는 자주 사용하는 비밀번호의 일부를 특수문자로(보통 숫자를 지정하면 좋음)
3. 마지막에는 각 웹사이트 주소의 2글자를 사용
- 예를 들어 가입한 웹사이트가 구글이라면 위의 조합으로 하고 마지막에 '~go'를 붙임
이렇게 하면, 각 웹사이트마다 비밀번호를 다르게 세팅할 수 있고, 일반적으로 사용하는 비밀번호에 조합하는 것이어서 잊지 않게 됩니다.
이건 저만의 팁이니 다른 분들도 자신만의 규칙을 만들어 비밀번호 재설정을 해 놓으시면 좋을 것 같습니다.
'Google' 카테고리의 다른 글
| 구글캘린더 실수로 삭제한 일정 복구하는 방법 (0) | 2021.01.27 |
|---|