스마트폰을 사용하다가 구글플레이스토어에서 어느순간 업데이트 확인이 되지 않는 문제가 발생하는 경우가 있습니다.

제가 그랬습니다. 앱 업데이트가 안되는 것 같아서 보니까... 이렇게 '업데이트 확인 중에 오류 발생' 이라는 메세지가 떠더라고요.
깔아 놓은 앱이 많은데... 어쩐지 요즘 업데이트가 안된다 싶었어요.
애플리케이션 업데이트가 되지 않는다고 해서 앱 사용을 못하는건 아니지만, 결국에는 이런저런 문제로 업데이트를 해야 하기 때문에 이를 해결하는 방법에 대해 알아보도록 하겠습니다.
구글플레이스토어(Google Play Store)의 데이터와 캐시파일을 삭제해주는 것으로 이를 해결할 수 있는데요...
하나씩 따라해 보시면 될 것 같습니다.

스마트폰의 기종마다 조금 다를수는 있지만, 큰 맥락은 같을 것이니 안드로이드폰이라면 따라해 보세요.
저는 삼성 갤럭시 노트8을 기준으로 설명드립니다.
화면 상단을 위에서 아래로 스와이프 해 보시면 여러가지 메뉴가 뜨는데 이곳에서 설정(톱니바퀴모양) 아이콘을 눌러 봅니다.
그러면 여러 항목들이 나오는데... 여기에서 '애플리케이션'을 선택하시면 됩니다.

추가로 나오는 항목에서 'Google Play 스토어'를 찾아 선택합니다.
리스트에서 찾기 힘들면 상단에 있는 찾기(돋보기 아이콘)를 선택해 검색어로 입력해 찾아 보시면 됩니다.
이를 선택하면 오른쪽과 같이 애플리케이션 정보가 뜨게 됩니다.
여기에서 '저장공간' 이라는 항목을 선택합니다.
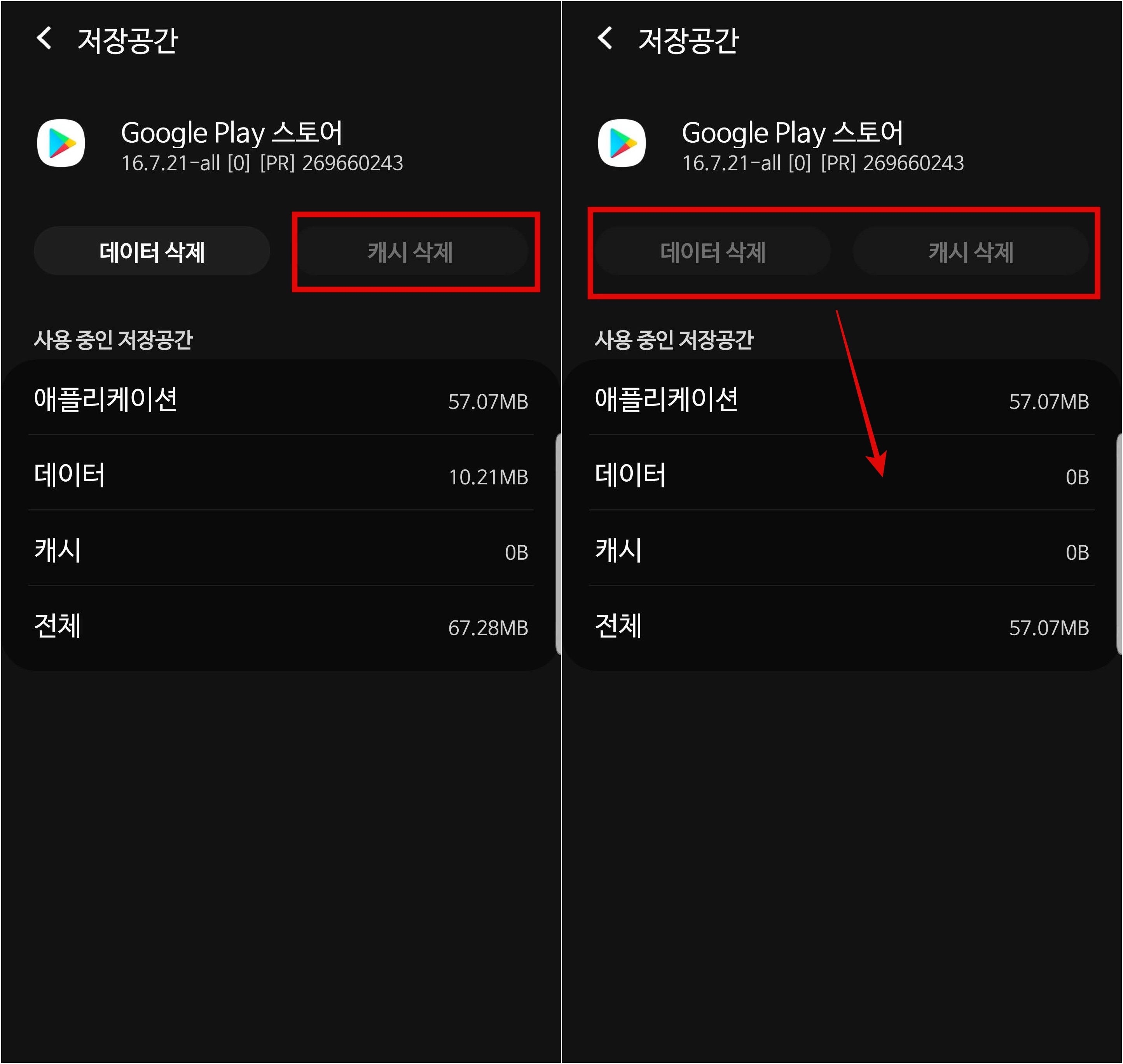
캐시와 데이터의 용량을 보고 이를 삭제해 줍니다.
데이터 삭제를 누르면 경고 문구 같은게 뜨기도 하는데... 그냥 삭제해도 아무 문제 없으니 과감히 삭제를 눌러 주십시오.
두개가 다 삭제되면 데이터와 캐시가 0B로 바뀐것을 확인하실 수 있습니다.
이렇게 한 후 다시 구글 플레이스토어 앱을 실행해 보시면 됩니다.
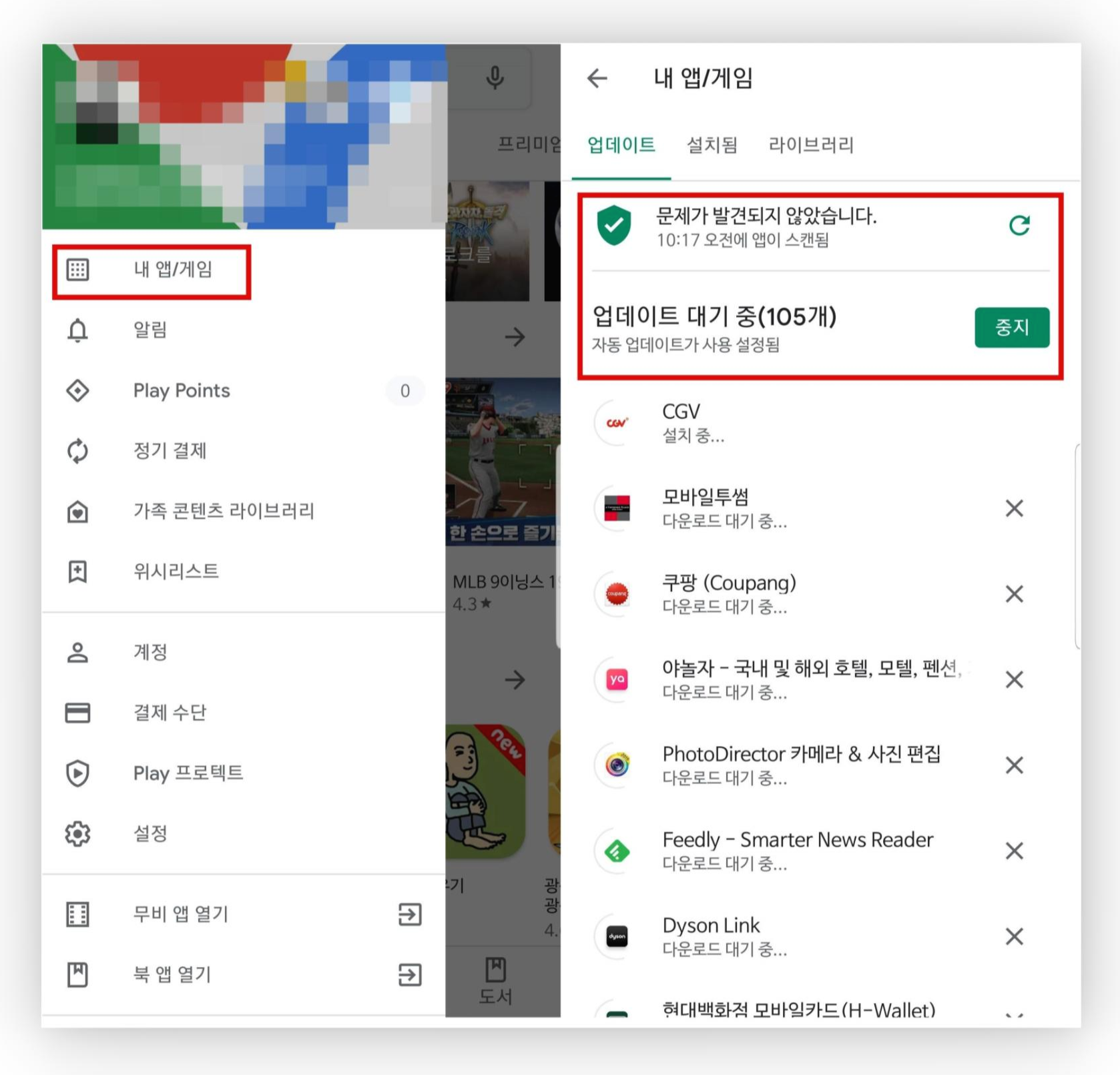
구글 플레이스토어 앱을 실행시킨 후 왼쪽 메뉴에서 '내 앱/게임' 항목을 선택하시면 오른쪽과 같이 업데이트 항목이 다시 뜨는 것을 확인하실 수 있을 겁니다.
더 이상 플레이스토어에 '업데이트 확인 중에 오류 발생' 이라는 문구가 뜨지 않는다면 정상적으로 실행이 된 것입니다.
설치된 앱이 많으면 바로 뜨지 않고 잠시 후에 뜨기도 하니까 조금 기다려 보시기 바랍니다.
혹은 기존에 띄워 놓았던 창을 전부 닫은 후 다시 한번 위의 순서대로 진행을 해 보시면 애플리케이션 업데이트가 설치될 것입니다.
스마트폰도 하나의 컴퓨터 입니다.
좀 더 쾌적한 환경을 유지하기 위해서 여러 앱들을 실행시켜 놓지 마시고, 사용하지 않는 앱은 중간중간 실행을 중지하셔서 메모리 관리를 해 주셔야 합니다.
최신폰은 메모리 관리에 크게 신경 안쓰셔도 별 문제가 없긴 하지만, 그래도 이것저것 앱을 깔아서 사용하다 보면 속도가 느려지는 경우가 많습니다.
사용하지 않는 앱은 삭제해 주시고, 하루에 한번 정도 전원버튼을 껐다가 켜주시면 조금 더 쾌적하게 사용하실 수 있을 것입니다.
'Application > Mobile' 카테고리의 다른 글
| 카카오톡 글자 크게 하는 방법(PC, 모바일 글씨 크기 조절) (0) | 2022.04.06 |
|---|---|
| 카카오뱅크 예약이체 및 취소 하는 방법 (0) | 2021.06.14 |
| 삼성플로우(FLOW)로 휴대폰 컴퓨터 미러링 사용법 (0) | 2020.06.08 |
| 아이폰 QR코드 인식하는 방법. 아이패드 동일 (0) | 2018.11.01 |