일명 '누끼따기'라고 불리는 이미지 배경 제거를 하는 여러 가지 방법이 있는데요.
이번에는 파워포인트 배경 제거 기능으로 할 수 있는 방법을 설명드리도록 하겠습니다.
ppt를 활용하면 사진에서 대상 물체 외의 배경을 디테일하게 제거 하기는 힘들지만 어느 정도는 깔끔하게 딸 수 있습니다.
배경과 오브젝트의 구분이 명확하면 할수록 더욱 깔끔하게 따집니다.
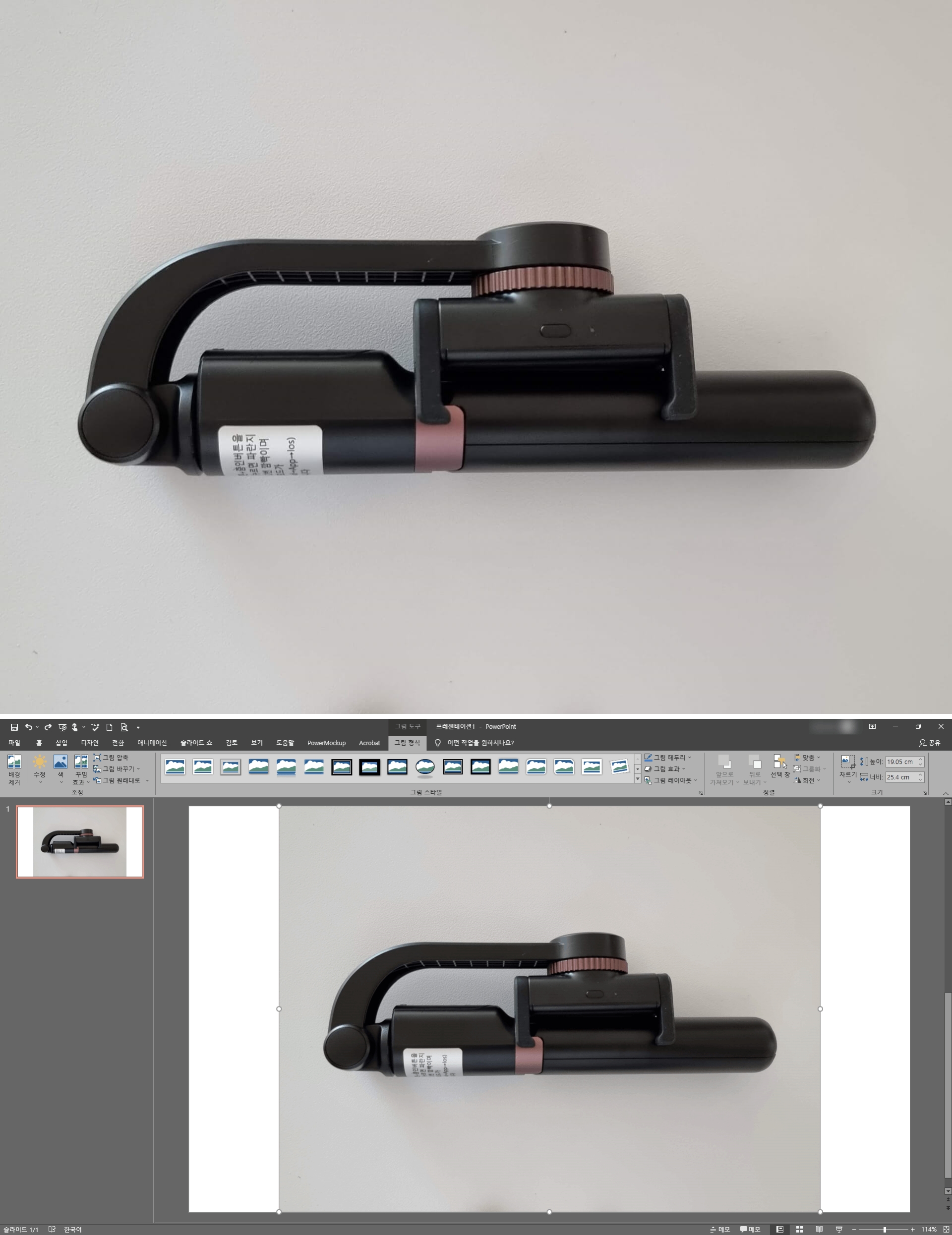
먼저 이미지 배경 제거를 할 사진을 파워포인트에서 불러옵니다.
상단 메뉴 중 '그림 형식 > 배경 제거'를 선택합니다.
해당 메뉴를 찾기가 힘들면 이미지를 더블클릭해 보면 됩니다.
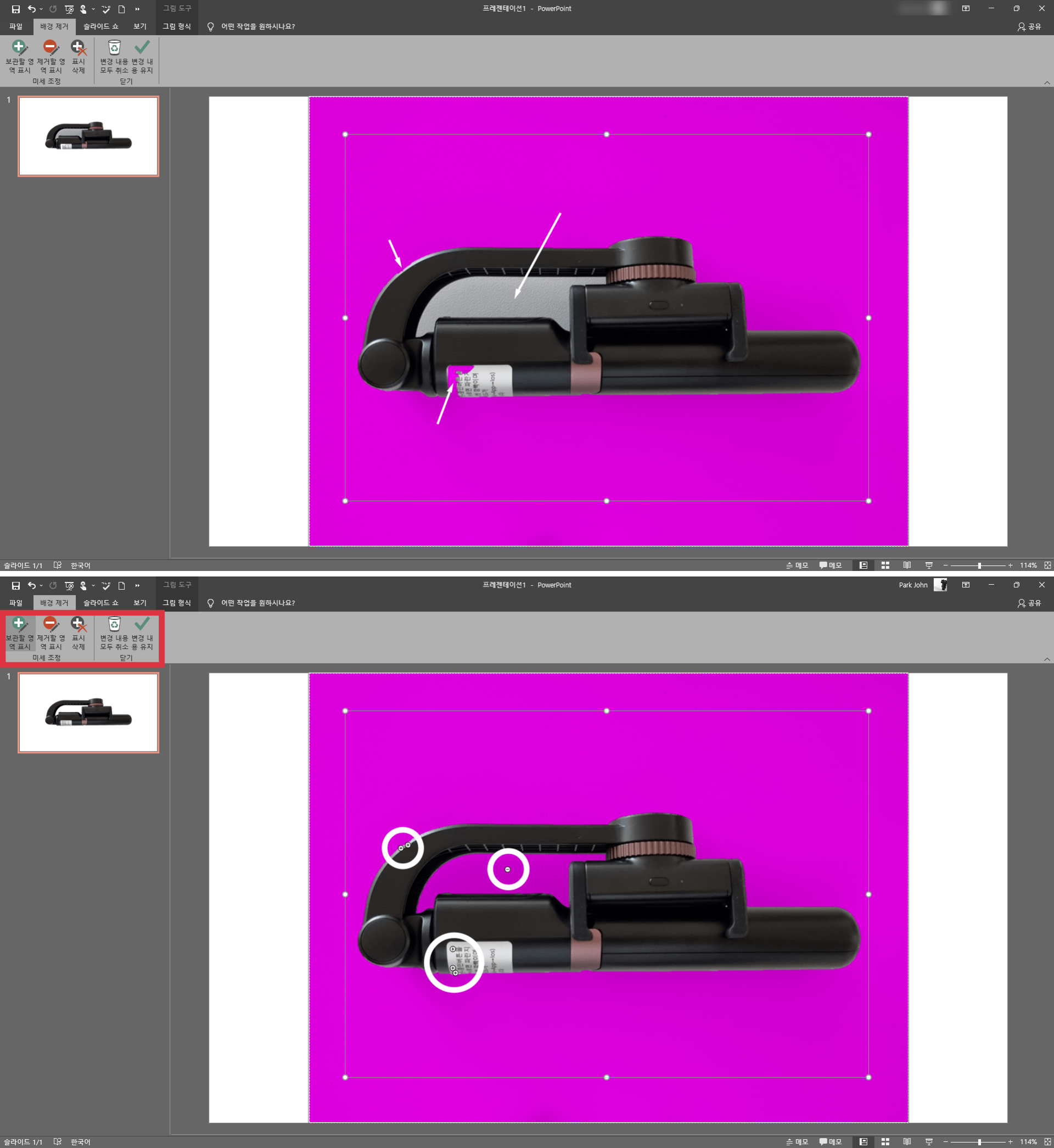
'배경 제거' 버튼을 누르면 기본적으로 이미지를 인식해서 어느 정도 자동으로 배경을 날려 줍니다.
보라색으로 된 부분이 배경이 삭제되는 부분인데요.
크기 조절하는 부분을 잡아서 끌어가며 전체 사진이 포함되게 합니다.
일부 배경색과 명암 구분이 확실히 되지 않는 부분은 삭제가 된 것을 볼 수 있을 겁니다.
또한 사진 중앙에 있는 회색 부분도 제거가 되어야 하는데 제거되지 않은 것을 확인할 수 있고요.
이때는 상단 메뉴 중 '보관할 영역 표시'와 '제거할 영역 표시'를 활용해 해당 부분을 선택해 주면 됩니다.
남겨서 보관할 부분은 '+', 삭제할 부분은 '-'로 표시됩니다.
디테일하게 작업하려면 이미지를 확대해서 작업을 진행해 주세요.
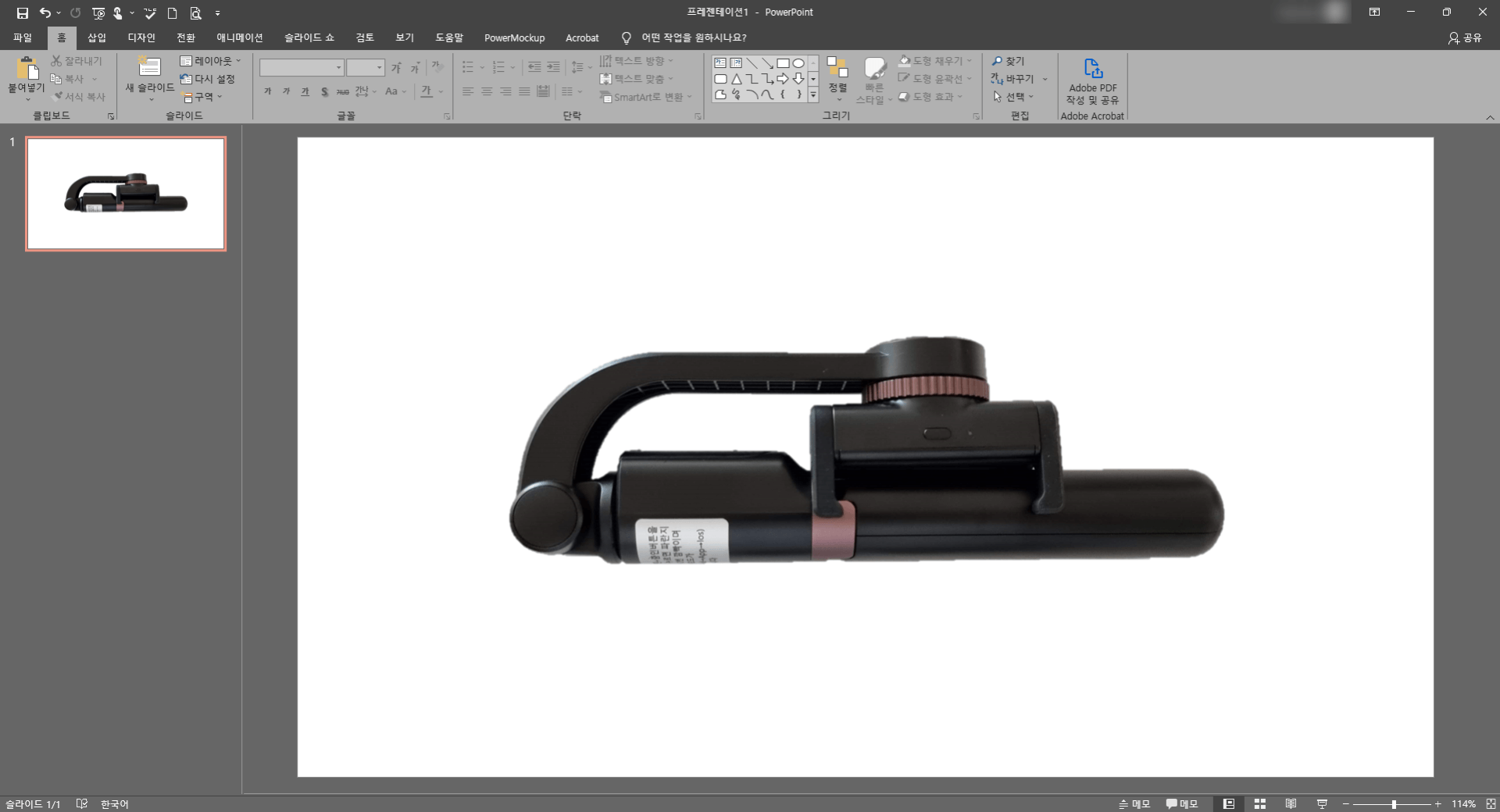
작업이 완료되었으면, ppt 슬라이드의 빈 공간을 클릭하면 작업이 끝납니다.
위와 같이 정교하게 작업하기는 힘들지만 어느 정도 완성은 되더라고요.
이미지를 작게 해서 다른 이미지들과 조합하면 별로 티가 나지 않습니다.
'Microsoft > 파워포인트(Powerpoint)' 카테고리의 다른 글
| 파워포인트 테마 직접 만들어 사용해보기 (0) | 2022.05.16 |
|---|---|
| ppt 슬라이드 번호 삽입 및 수정하는 방법 (0) | 2022.05.16 |
| 파워포인트 버전 확인 하는 방법 (0) | 2021.08.26 |
| ppt 사진 동그랗게 자르기 - 도형 모양에 맞춰 자르는 법 (1) | 2021.02.26 |
| 파워포인트 폰트 적용 - 기본 글꼴 미리 설정하는 방법 (0) | 2021.02.04 |