파워포인트 작성 시 페이지에 ppt 슬라이드 번호 매기기를 하거나 삽입되어 있는 번호를 삭제하거나 수정하는 방법에 대해 알아보겠습니다.
또한 슬라이드 번호를 작성할 때 '0'부터 시작하게 하는 방법, 번호 위치를 변경하는 방법 등에 대해서도 살펴보겠습니다.
예시를 위해 총 3장의 슬라이드가 담긴 파워포인트 파일을 제작하였으며, 첫 번째 슬라이드는 표지와 같은 타이틀 페이지로 작성해 보았습니다.

먼저 위의 디자인을 살펴보시면 1번 슬라이드는 임의로 표지와 같이 만든 것이지 '제목 슬라이드'가 아닙니다.
'제목 슬라이드'는 슬라이드 탭의 '레이아웃'에서 '제목 슬라이드를 선택해서 작성하셔야 합니다.
이 말을 먼저 쓴 이유에 대해서는 다음에 바로 설명드릴게요.
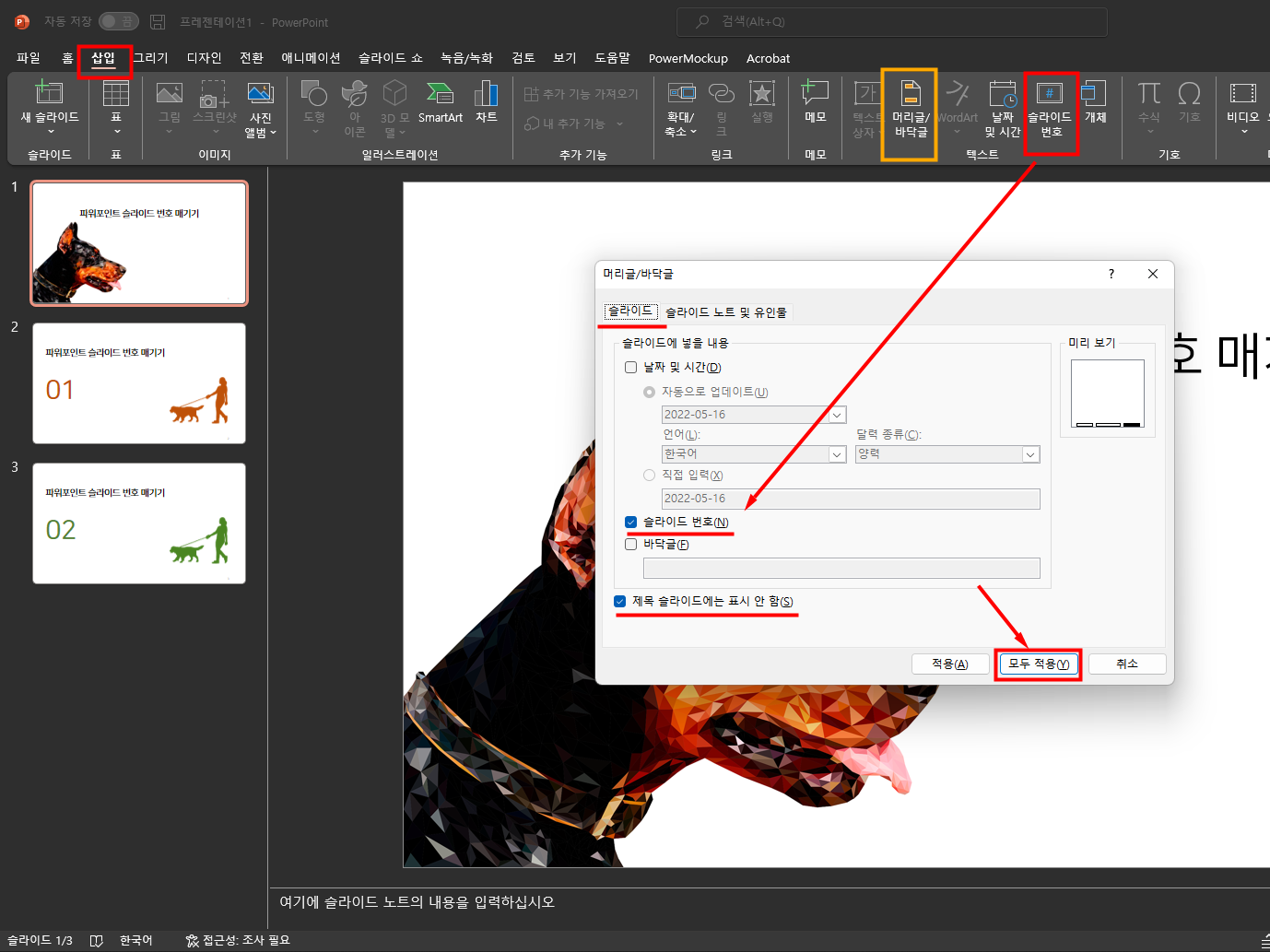
ppt 슬라이드 번호 삽입하는 방법은 매우 간단합니다.
먼저 '삽입' 메뉴에서 '슬라이드 번호'를 선택하면 됩니다.
혹은 노란색으로 표시한 '머리글/바닥글'을 선택해도 동일한 결과가 나옵니다.
슬라이드 탭에서 '슬라이드 번호'를 선택하고 하단의 '제목 슬라이드에는 표시 안 함'을 선택한 후 '모두 적용'을 누릅니다.
앞서 말씀드린 것처럼 첫 번째 슬라이드는 레이아웃 서식에서 '제목 슬라이드'를 적용한 게 아니기 때문에 1번 슬라이드부터 1번으로 시작하는 번호가 매겨지게 됩니다.
1번 슬라이드를 제목 슬라이드로 설정하는 방법
1번 슬라이드에 번호 표시가 되지 않게 하려면, 레이아웃에서 '제목 슬라이드'를 선택하게 되면 번호를 숨길 수 있습니다.
이미 슬라이드 번호를 한 차례 적용했다면 취소 후 다시 적용해야 합니다.
그렇지만 이렇게 하더라도 제목 슬라이드에는 번호가 숨겨져 있을 뿐이지 어쨌든 첫 장부터 1, 2, 3... 의 순서대로 나가게 됩니다.
우리가 원하는 것은 제목이 있는 표지 영역을 제외하고 2번 슬라이드부터 1번이 시작하게 하기를 원합니다.
2번 슬라이드에서부터 시작번호를 1로 표시하는 방법
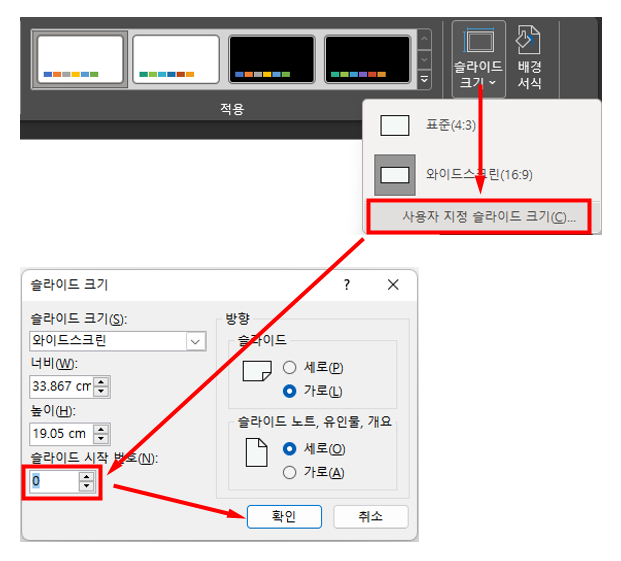
상단의 '디자인' 메뉴로 이동한 후 '슬라이드 크기 > 사용자 지정 슬라이드 크기'를 선택합니다.
대화창에서 '슬라이드 시작 번호'를 '0'으로 변경 후 '확인'을 누르면 1번째 슬라이드가 0, 2번째 슬라이드가 1로 표시됩니다.
그럼 마지막으로 ppt 슬라이드 번호의 서식을 변경하려면 어떻게 해야 할까?
효과를 보여주기 위해 아래에 조금 극단적으로 변경해 보았는데요.
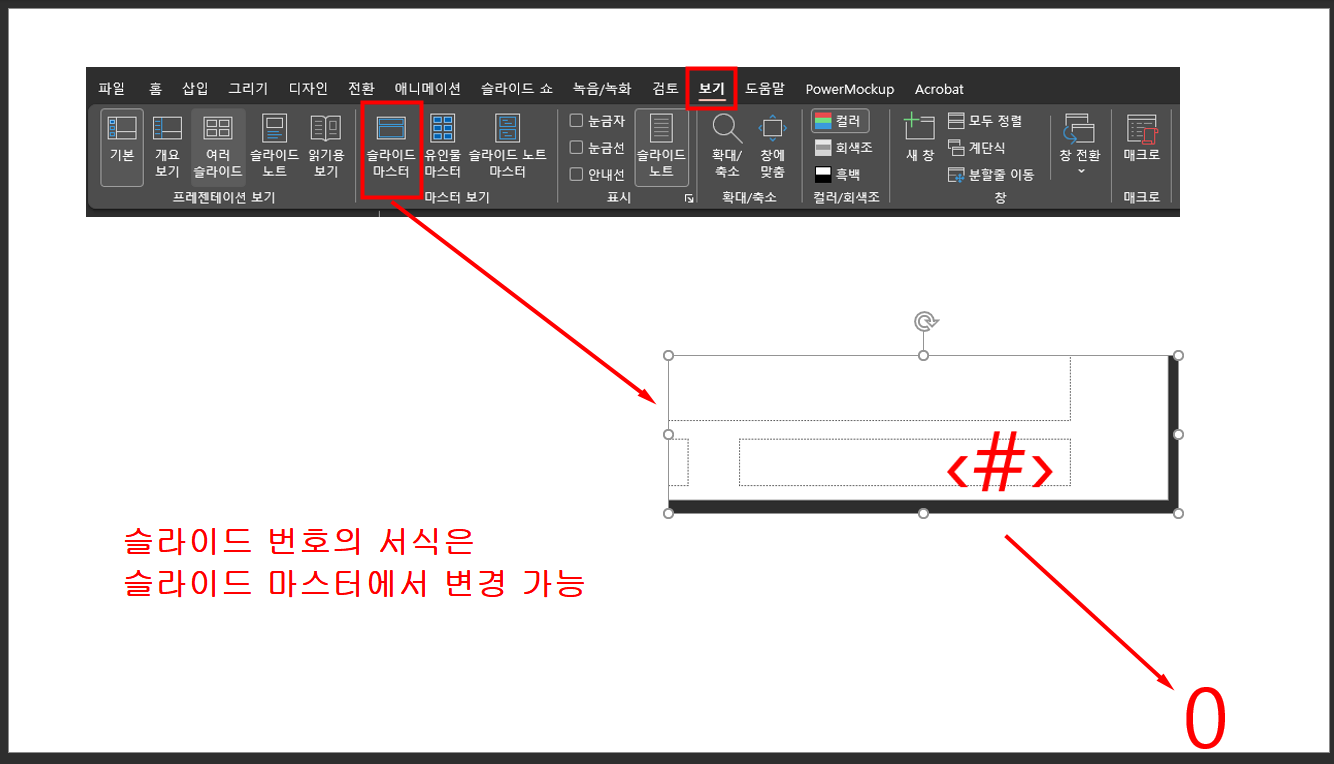
'보기 > 슬라이드 마스터' 메뉴로 이동하면 지정된 양식이 나오는데요.
오른쪽 하단에 '<#> 표시가 번호가 나타나는 부분입니다.
여기를 선택 후 글자 크기나 색상, 폰트 등을 변경할 수 있습니다.
저는 억지로 크고 빨갛게 연출한 것입니다.
위와 같이 전체적인 디자인에 맞게 변경이 가능합니다.
'Microsoft > 파워포인트(Powerpoint)' 카테고리의 다른 글
| ppt 도형에 그림 넣기 하는 방법 (0) | 2022.10.24 |
|---|---|
| 파워포인트 테마 직접 만들어 사용해보기 (0) | 2022.05.16 |
| 이미지 배경 제거 파워포인트(ppt)로 하는 방법 (0) | 2021.12.07 |
| 파워포인트 버전 확인 하는 방법 (0) | 2021.08.26 |
| ppt 사진 동그랗게 자르기 - 도형 모양에 맞춰 자르는 법 (1) | 2021.02.26 |