지메일 라벨 자동 분류 방법과 그 장점에 대해 설명해 드리겠습니다.
지메일(Gmail)은 메시지 관리가 탁월해서 현재 개인적으로든 업무적으로든 많이 사용하고 계실 텐데요.
특히 업무적으로 사용할 때, 특정인에게 반복적으로 오는 이메일은 라벨을 만들고, 한쪽으로 몰아서 사용하면 메시지 관리에 효과적입니다.
이번 글에서는 지메일 라벨 자동 분류의 장점과 설정 방법을 상세히 설명해 드리겠습니다.
지메일 라벨 자동 분류의 장점
- 시간 절약: 특정조건에 맞는 메일을 필터링을 통해 조건에 맞춰 자동으로 정리할 수 있습니다. 이를 통해 사용자는 더 이상 수동으로 메일을 분류할 필요가 없고, 중요한 메일들을 빠르게 찾을 수 있습니다.
- 업무의 효율성 향상: 라벨을 사용하면 프로젝트별, 고객별, 업무 형태별로 관련된 메일을 정리할 수 있어서 빠르게 액세스 하고 업무처리를 할 수 있습니다.
한마디로 메일을 찾는데 걸리는 불필요한 시간을 줄여서 생산성을 높일 수 있게 되는 것입니다. - 메일 관리의 용이성: 라벨 생성과 필터를 적용해서 중요 메일과 그렇지 않은 메일을 분류하고, 메일함을 유지하여, 자신만의 방법으로 메일함을 구성할 수 있습니다.
Gmail 라벨 자동 분류를 설정하는 방법
1. 라벨 생성
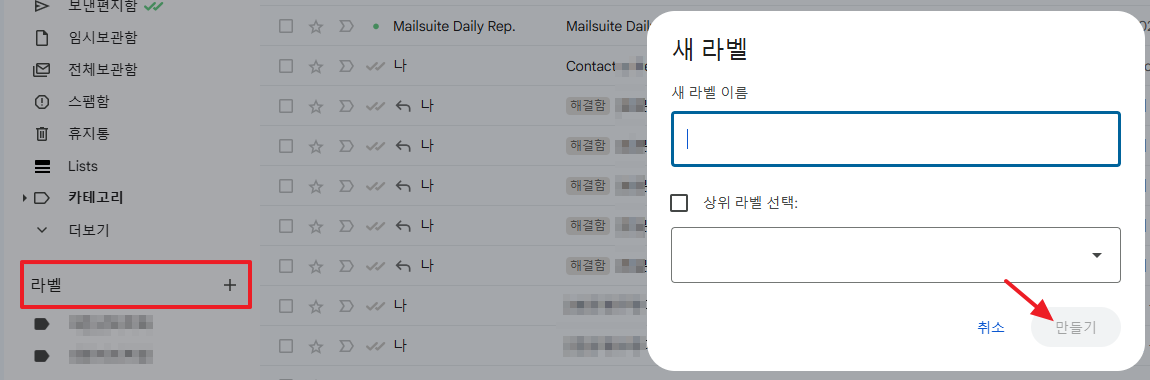
먼저, 지메일을 열고 왼쪽 사이드바 하단을 보면 '라벨' 이라는 항목이 있습니다. 여기에서 '플러스(+) 버튼'을 누르면, 라벨을 만들 수 있습니다.
'새 라벨' 입력항목이 나온다면 라벨명을 정한 후 '만들기'를 클릭합니다.
2. 필터 생성 및 라벨 적용


라벨이 생성되었다면 지메일 검색창 오른쪽에 있는 '필터 만들기' 아이콘을 선택합니다.
그러면, 필터를 설정할 수 있는 창이 나타나는데요.
상단에 보낸 사람의 이메일 주소를 입력하고 '필터 만들기'를 클릭합니다.
그 외에도 받는 사람이나, 특정 단어를 포함하는 등 다양한 옵션을 넣을 수 있습니다.
명확하게 어떤 조건이 반복적인 패턴으로 일어나지 않는다면 그냥 보낸 사람이나 받는 사람 정도만 설정한 후 필터를 만들면 됩니다.
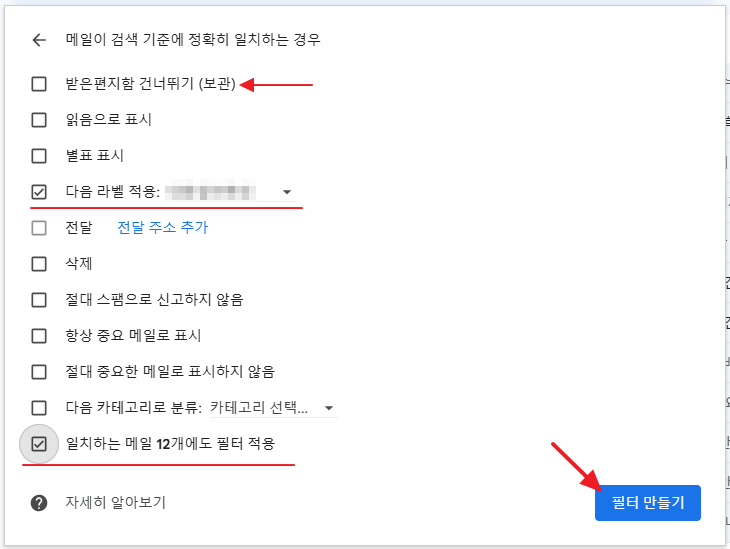
그러면, 해당 분류를 어떻게 처리할지 최종 필터 옵션이 나오게 됩니다.
지정한 보낸 사람의 메일을 어떤 라벨로 자동 이동시킬지, 이때 받은 편지함에 유지할지, 말지를 결정합니다.
특정인을 검색해서 조건을 넣으면 해당 조건에 있던 일치하는 이메일이 자동으로 검색되어 동일하게 필터에 적용할지를 결정할 수 있습니다. 클릭 한 번으로 그동안의 메일을 한꺼번에 라벨로 옮길 수 있다는 것입니다.
3. 자동 분류 확인
이렇게 설정이 끝나면, 내가 제시한 조건으로 지메일 라벨 분류가 된 것을 확인할 수 있을겁니다.
내가 지정한 조건에 맞는 메일이 지정된 라벨로 자동 정리된 것을 최종 확인하면 끝입니다.
지메일 라벨 자동 분류는 효과적인 메일 관리를 하기 위해 필수적으로 지정해 놓는 게 좋습니다.
설정 방법도 간단하니 지금 바로 활용해 보시는 게 좋을 것 같네요.
'Google > 지메일(Gmail)' 카테고리의 다른 글
| 지메일(Gmail) 대용량 첨부파일 공유하는 방법 (0) | 2023.03.14 |
|---|