반응형
오늘은 작업 시간을 확실하게 줄여줄 수 있는 파워포인트 단축키에 대해 알아보겠습니다.
여기에서 소개해 드리는 것은 파워포인트뿐만 아니라 윈도우 PC에서 공통적으로 사용하는 게 많기 때문에 한번 익혀 두면 작업 효율을 확실히 높일 수 있습니다.
스크랩해 놓았다가 기억이 안 날 때 한 번씩 찾아보세요.
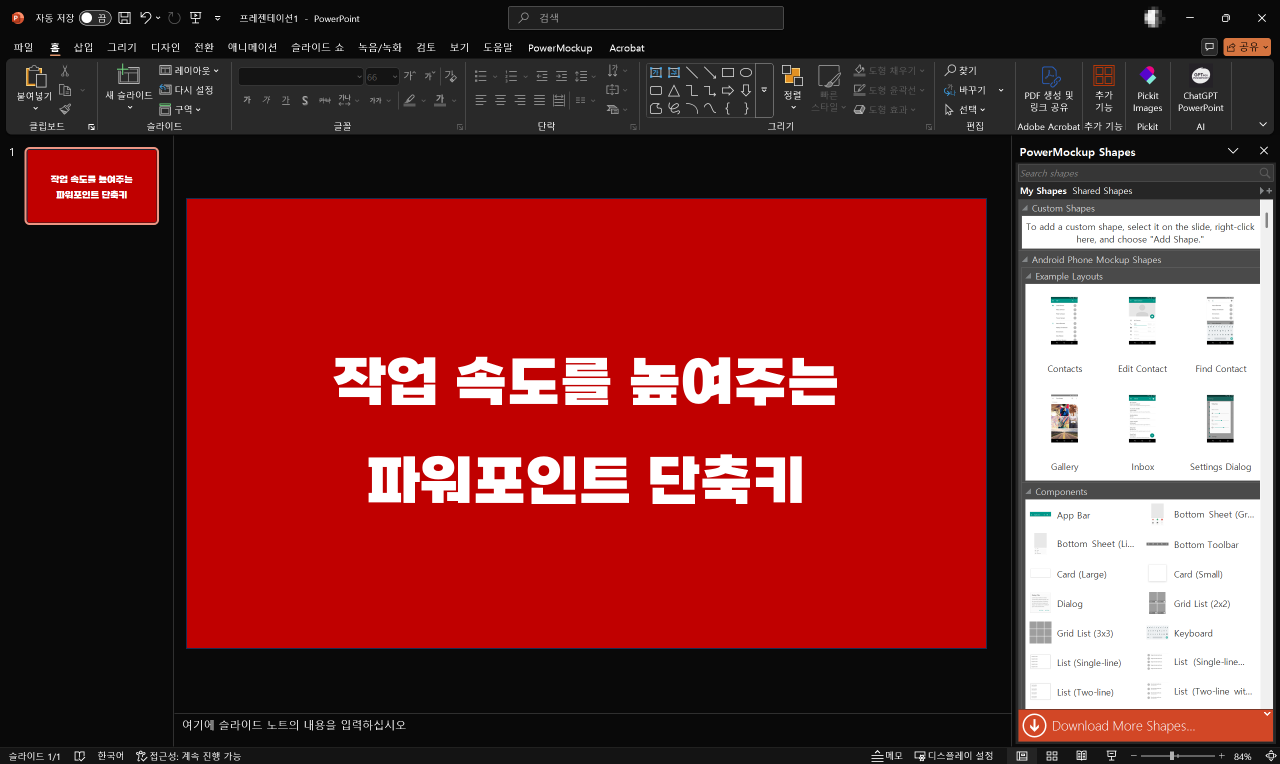
자주 사용하게 되는 PPT 단축키
| 단축키 | 기능 |
| Ctrl + C | 복사 |
| Ctrl + X | 잘라내기 |
| Ctrl + D | 복제(선택한 개체나 슬라이드를 복제) |
| Ctrl + V / Ctrl + Alt + V | 붙여넣기 / 그림으로 붙여넣기 |
| Ctrl + S / Ctrl + Shift + S(or F12) | 저장하기 / 다른 이름으로 저장하기 |
| Ctrl + A | 슬라이드 내의 모든 개체 선택 |
| Ctrl + N | 새로운 파일 만들기 |
| Ctrl + M | 새로운 슬라이드 만들기 |
| Ctrl + G / Ctrl + Shift + G | 그룹화 / 그룹화 해제 |
| Ctrl + Z / Ctrl + Y | 실행 취소 / 실행 취소 되돌리기 |
| F5 / Shift + F5 | 슬라이드 쇼 처음부터 시작 / 선택한 슬라이드 부터 슬라이드쇼 시작 |
| Ctrl + P | 인쇄하기 |
| Ctrl + W | 프레젠테이션 닫기 |
다음은 PPT 내의 객체 편집 작업 시 익혀 두면 좋은 단축키입니다.
위의 사항만 기억해 두어도 시간을 절약할 수 있지만, 아래 사항까지 알아두면 좀 더 작업 속도를 높일 수 있습니다.
파워포인트 객체 편집 단축키
| 단축키 | 기능 |
| 텍스트 클릭 + 단축키 조합 텍스트 클릭 + Ctrl + L 텍스트 클릭 + Ctrl + R 텍스트 클릭 + Ctrl + E |
단락 왼쪽 정렬 단락 오른쪽 정렬 단락 중앙 정렬 |
| Ctrl + B | 선택한 텍스트 굵게 |
| Ctrl + I | 텍스트 이탤릭체 변경 |
| Ctrl + U | 텍스트 밑줄 |
| Ctrl + [ / Ctrl + ] | 텍스트 작게 / 텍스트 크게 |
| Ctrl + Shift + [ / Ctrl + Shift + ] | 선택 영역 뒤로 보내기 / 선택 영역 앞으로 가져오기 |
지금까지 활용도 높은 파워포인트 단축키 위주로 소개해 보았습니다.
일단 이 정도만 알아 두시면 기존 작업 속도보다 훨씬 빠르게 진행이 될 것 같네요.
처음엔 낯설겠지만, 자꾸 하다 보면 익숙해지고 자연스럽게 외워질 것입니다.
반응형
'Microsoft > 파워포인트(Powerpoint)' 카테고리의 다른 글
| 무료 ppt 템플릿 베스트 3 + 직접 제작한 샘플 공개 (1) | 2024.12.10 |
|---|---|
| PPT 글꼴 한번에 바꾸기 하는 2가지 방법 (0) | 2024.12.04 |
| 파워포인트 목업(Mockup)에 효과적인 파워목업(Powermockup) (0) | 2022.12.07 |
| 파워포인트 도형 이미지 실제 크기 인쇄 하는 방법 (0) | 2022.10.24 |
| ppt 도형에 그림 넣기 하는 방법 (0) | 2022.10.24 |