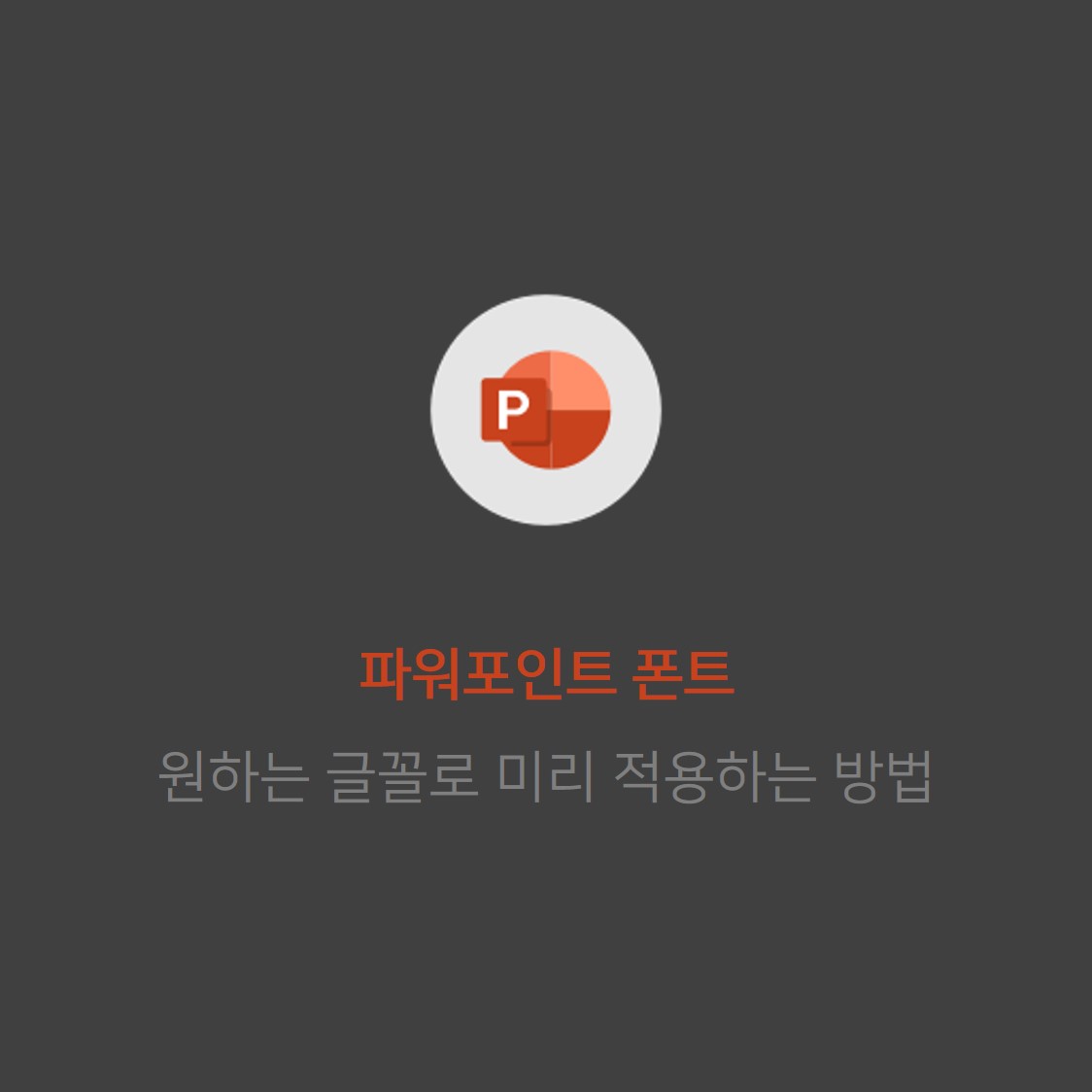
파워포인트 폰트를 내가 미리 정한 글꼴로 설정하는 방법
ppt를 실행하면 기본 글꼴로 정해져 있는 것이 바로 '맑은고딕'인데요.
새문서를 열었을 때 기본 폰트를 내가 원하는 글꼴로 적용해 놓을 수 있습니다.
예를 들면...
'내가 파워포인트를 실행했을 때 기본글꼴이 '나눔스퀘어'였으면 좋겠다.'
뭐 이런 경우에 미리 세팅을 해 놓는 방법이지요.
여기서는 제목은 나눔명조, 본문은 나눔스퀘어로 적용하는 방식으로 예시를 들어 보려고 합니다.
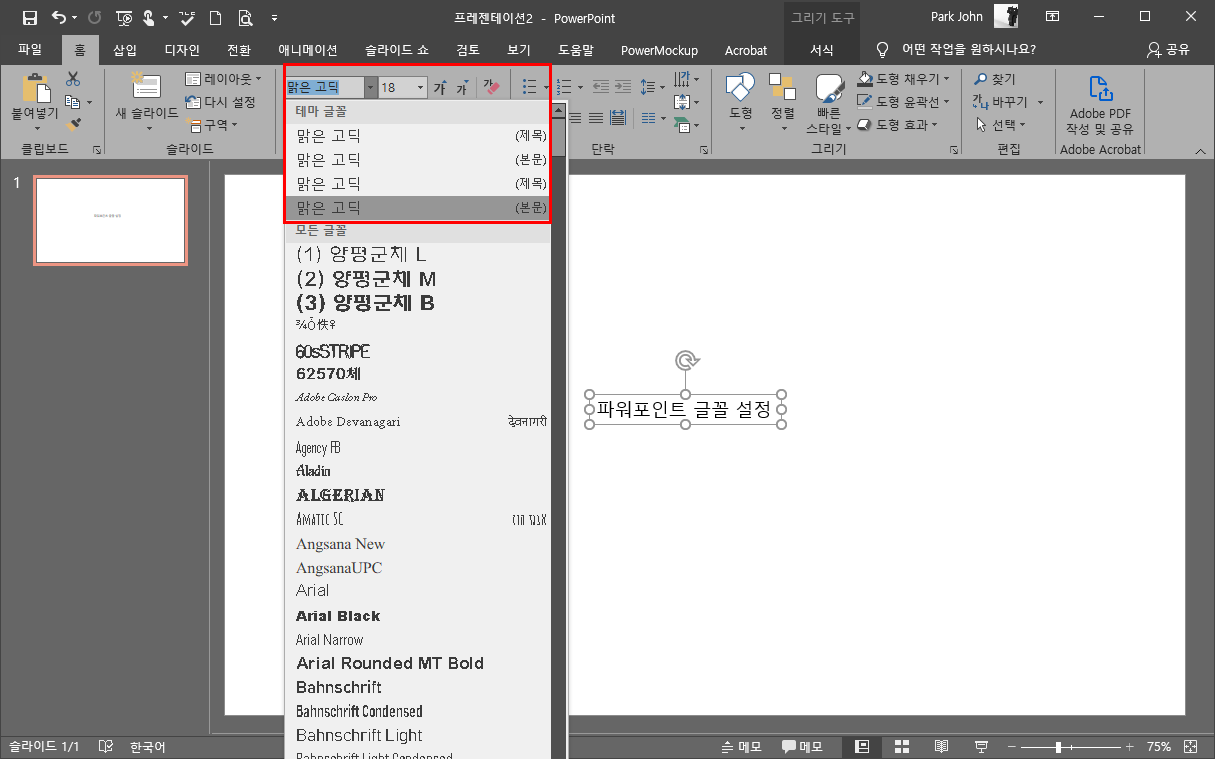
보시는 것처럼 아무것도 설정해 놓지 않았다면 ppt 글꼴이 맑은고딕으로 되어 있는데요.
상단의 '테마 글꼴'이라는 것을 보시면 제목과 본문이 모두 동일하게 적용되어 있는 것을 보실 수 있어요.
이걸 제목과 본문을 나누고, 한글과 영문에서 나눠 적용하는 방법인데요.
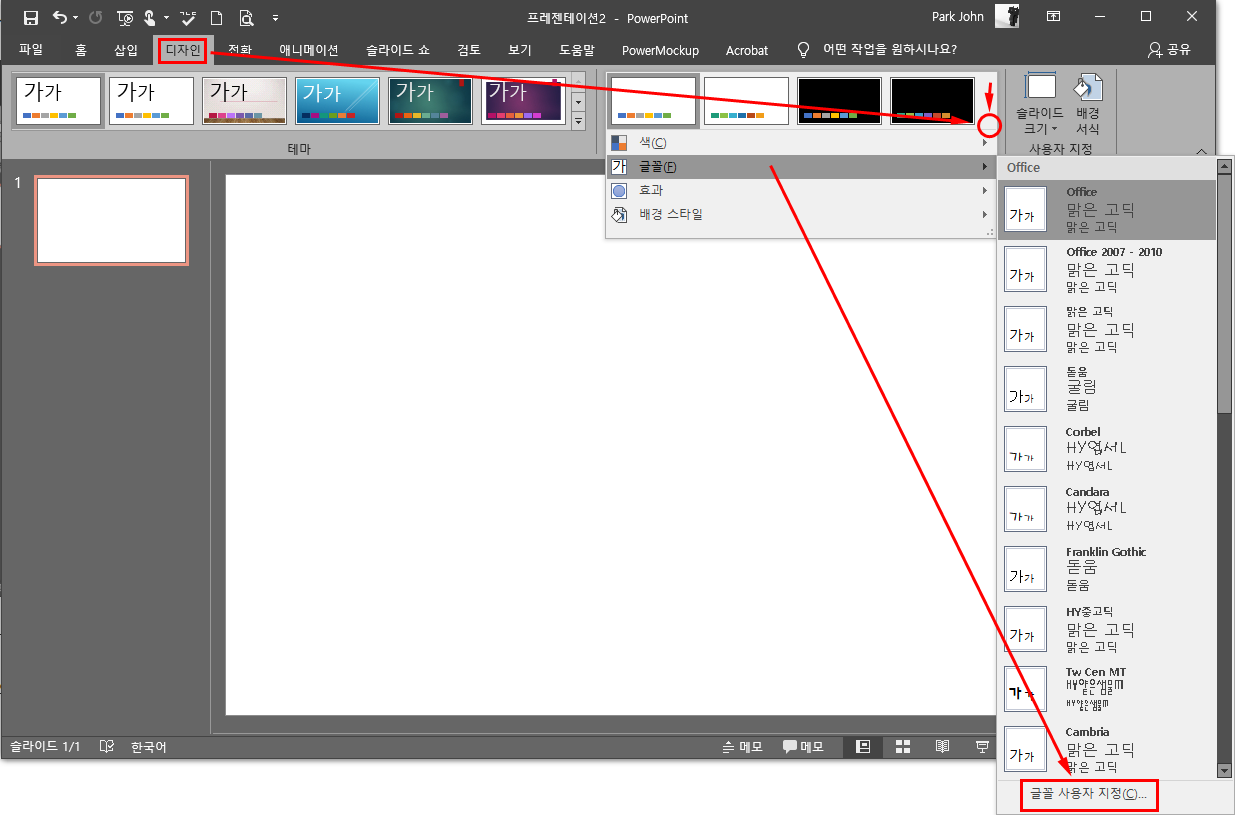
먼저 상단 메뉴에서 '디자인' 탭을 누르고, '적용'쪽 하단에 있는 드롭다운 버튼을 누르면 추가 메뉴가 나타나게 됩니다.
여기서 '글꼴'을 선택하신 후 가장 하단에 있는 '글꼴 사용자 지정'을 선택해 줍니다.
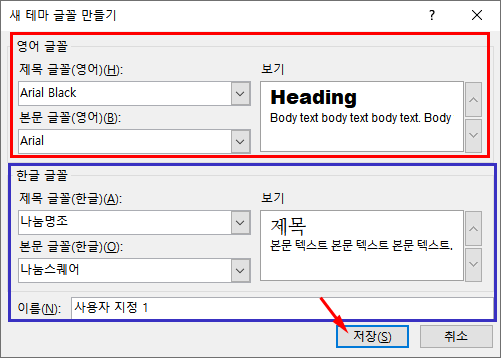
그러면 '새 테마 글꼴 만들기'라는 팝업창이 뜨게 됩니다.
여기서 파워포인트 폰트를 영어 글꼴과 한글글꼴을 나눠서 적용할 수 있어요.
저는 영어글꼴 제목은 Arial Black, 본문은 Arial로 지정했고, 한글 글꼴은 제목은 나눔명조, 본문은 나눔스퀘어로 정했어요.
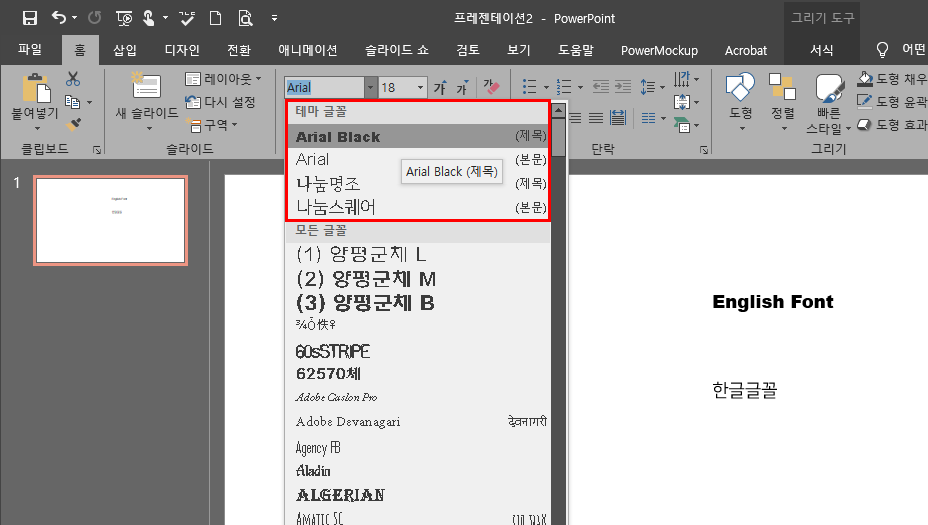
파워포인트 폰트가 기본으로 정해진 모습입니다.
보시면, 테마 글꼴에 미리 지정해 둔 글꼴이 적용되어 있는 것을 확인하실 수 있습니다.
한글이든, 영문이든 입력을 하면 그것에 맞춰서 자동으로 폰트가 적용이 되는 것을 확인하실 수 있습니다.
기본은 '본문' 폰트로 정해지며, 제목으로 적용하기 위해서는 지정해서 바꿔주셔야 합니다.
이렇게 ppt 폰트를 미리 지정해 놓으면 새문서 작성 시 일일이 폰트 적용을 해 주지 않아도 되어서 시간을 줄일 수 있습니다.

다음에 다시 문서를 열었을 때 이미 지정한 폰트를 적용하기 위해서는 앞서 진행했던 바와 같이 '디자인 > 글꼴 > 사용자 지정' 순서로 이동하시면 일괄 적용할 수 있습니다.
여러개를 사용하시려면 테마 글꼴 저장할 때 자신이 적절한 이름을 붙여서 각각 저장해 놓으시면 됩니다.
'Microsoft > 파워포인트(Powerpoint)' 카테고리의 다른 글
| 파워포인트 버전 확인 하는 방법 (0) | 2021.08.26 |
|---|---|
| ppt 사진 동그랗게 자르기 - 도형 모양에 맞춰 자르는 법 (1) | 2021.02.26 |
| ppt 읽기전용 저장 하거나 해제하는 법 (0) | 2021.01.28 |
| 파워포인트 슬라이드 마스터 설정 한번에 해보기 (0) | 2020.06.19 |
| ppt 전체 글꼴 바꾸기 한번에 하는 법 (1) | 2020.04.28 |