파워포인트를 작성하다 보면 슬라이드에 동일한 형태의 무엇인가를 넣어서 작성하는 경우가 있습니다.
예를 들면 회사의 로고를 특정한 위치에 놓는다던가... 웹사이트 주소 혹은 타이틀 등 텍스트 같은 것들을 특정 위치에 놓는 경우가 있을 겁니다.
디자인적으로 어떤 도형이나 형태를 위치시키는 경우도 있겠습니다.
이런 경우 매번 슬라이드마다 새로 입력해 넣을 필요 없이 파워포인트 슬라이드 마스터라는 것의 설정을 통해서 배경에 일괄적으로 적용을 시킬 수 있습니다.
그 방법에 대해 알아 보도록 하겠습니다.

슬라이드 마스터에 접근 하려면 파워포인트를 실행한 상태에서 ppt 상단 메뉴 중 '보기'를 선택합니다.
그러면 하단에 나타나는 메뉴 중에 '슬라이드 마스터'라는 메뉴가 보일 것입니다.
이를 선택해 봅니다.
파워포인트 슬라이드 마스터 중 첫 번째 슬라이드를 선택하고 우측에 자신이 원하는 형태의 도형이나 텍스트를 집어넣어 봅니다.
상단 메뉴에서 '삽입'을 선택해서 도형과 텍스트를 입력해 보았습니다.
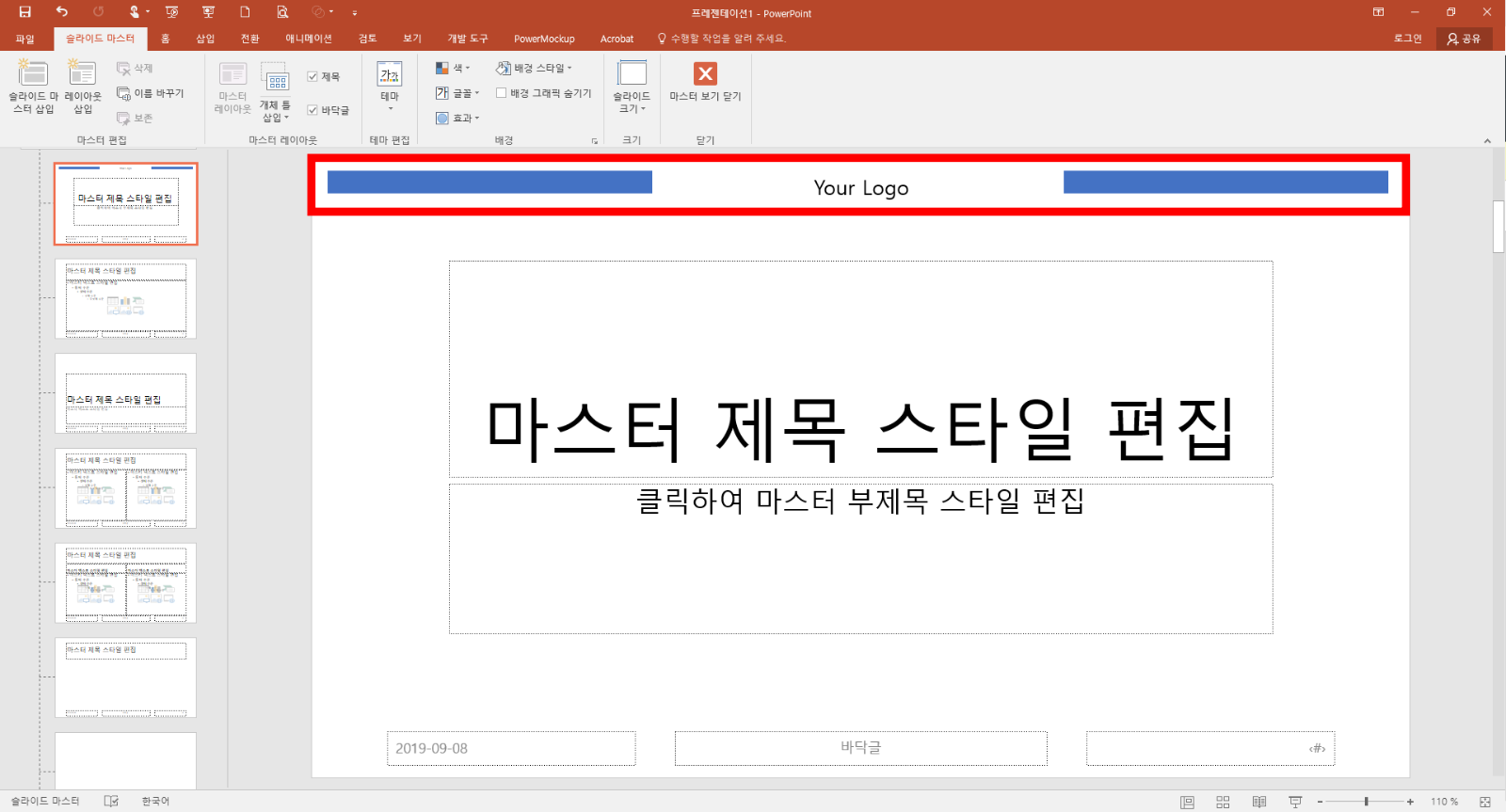
예시로 보여드리는 것이기 때문에 그냥 대충 파란 도형과 텍스트 정도를 넣은 것입니다.
여러분이 직접 하실 때는 자신이 원하는 예쁜 도형이나 로고 등으로 완성하시기 바랍니다.
이렇게 파워포인트 슬라이드 마스터에서 자신이 원하는 바대로 특정한 무언가를 입력하셨다면 상단에 있는 '마스터 보기 닫기'를 선택합니다.

자신이 설정했던대로 상단에 표시한 슬라이드 모양이 되어 있을 것입니다.
해당 슬라이드는 배경에 박혀 있는 형태이기 때문에 별도 도형이나 텍스트처럼 선택해서 편집을 할 수 없습니다.
슬라이드 추가를 할 때 해당 슬라이드를 불러오려면 상단의 '새 슬라이드'를 눌러 내가 ppt 슬라이드 마스터로 작성한 이미지를 선택하시면 됩니다.
'레이아웃'에서 선택하는 방법도 동일합니다.
앞서 말씀드린 바대로 이 도형과 텍스트는 편집을 이 화면에서 하실 수 없습니다.
편집을 하시려면 다시 '보기 > 슬라이드 마스터'로 이동하셔서 해당 슬라이드를 선택 후 스타일 편집을 하셔야 합니다.
이곳에서는 간단하게만 이야기했지만, 파워포인트 슬라이드 마스터를 통해 특정한 디자인을 입혀서 예쁘게 꾸밀 수 있습니다.
관련된 디자인은 이미지 자료들을 참고해서 디자인해 보시기 바랍니다.
'Microsoft > 파워포인트(Powerpoint)' 카테고리의 다른 글
| 파워포인트 폰트 적용 - 기본 글꼴 미리 설정하는 방법 (0) | 2021.02.04 |
|---|---|
| ppt 읽기전용 저장 하거나 해제하는 법 (1) | 2021.01.28 |
| ppt 전체 글꼴 바꾸기 한번에 하는 법 (1) | 2020.04.28 |
| 파워포인트 pdf 변환하는 초간단 방법 2가지 (0) | 2018.11.19 |
| 파워포인트 배경제거 순식간에 하는 법 (0) | 2018.11.06 |