오늘은 프리미어프로 빈공간 지우기 하는 방법에 대해 설명드리겠습니다.
처음 편집을 시작할 때 불필요한 부분을 삭제하는 컷편집부터 하게 되는데요.
기본적인 컷편집은 Razor Tool(C) 버튼을 눌러서 진행하거나, 단축키 'Ctrl+K'를 눌러 필요한 부분을 잘라낼 것입니다.
이렇게 하다 보면 여기저기 빈공간이 생기게 되는데요.
이 부분을 필요한 부분 1개씩 혹은 잘라낸 부분 전체를 한꺼번에 붙이는 방법에 대해 말씀드릴게요.
프리미어프로 빈공간 하나씩 없애는 방법
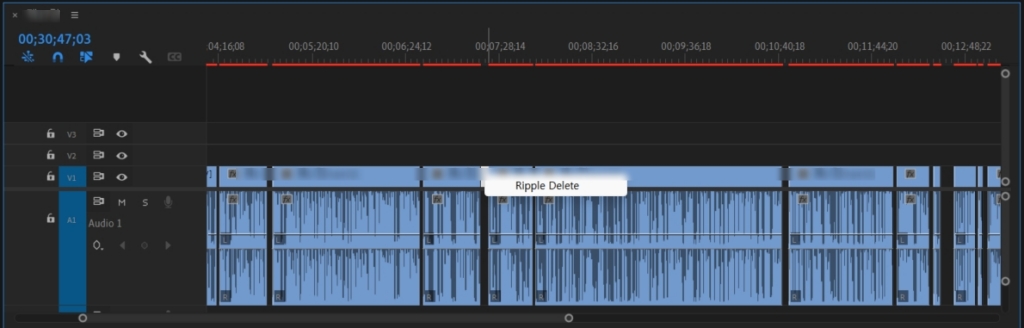
먼저 하나씩 없애는 방법입니다.
빈공간 여백에 마우스를 두고, 마우스 오른쪽 버튼을 누릅니다.
그러면 위와 같이 'Ripple Delete'라는 메뉴가 뜨고, 이걸 클릭하면 잘라낸 부분이 삭제됩니다.
혹은 빈공간을 한번 선택한 후 'Delete'키를 눌러도 동일하게 삭제됩니다.
이렇게 하면 빈 공간이 삭제되면서, 이전 영상과 영상 사이의 공백이 없이 딱 붙는 것을 확인하실 수 있을 겁니다.
프리미어프로 빈공간 지우기 일괄 적용
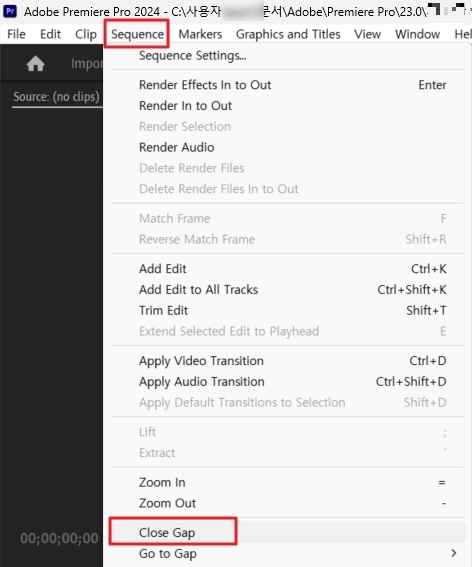
다음은 여러 부분으로 잘라낸 공간을 한꺼번에 삭제하는 방법입니다.
먼저 영상에서 부분 부분 잘라내었다면, 불필요한 부분을 선택해서 드래그하여 한 칸 정도 위로 올려놓습니다.
그러면, 잘린 부분을 한눈에 파악할 수 있고, 전체적인 타임라인의 시간도 변하지 않아서 편집할 때 좋습니다.
위로 올려서 구분이 된 부분을 마우스로 드래그해서 한꺼번에 선택한 뒤 삭제를 합니다.
그러면, 중간중간 빈공간이 생기게 되는데요.
이걸 한꺼번에 없애는 방법입니다.
방법을 알면 간단한데요.
메뉴에서 'Sequence > Close Gap'을 선택하시면 됩니다.
그러면 아래와 같이 일괄적으로 클립 사이에 비어 있던 공간이 사라지고 영상이 딱 붙습니다.
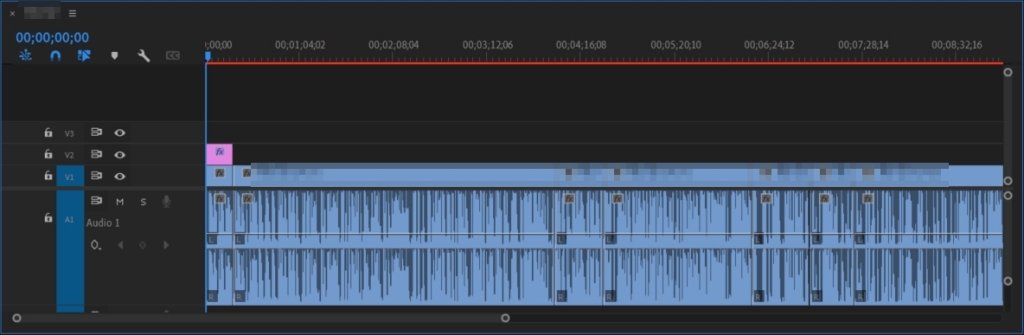
지금까지 프리미어프로 빈공간 지우기 하는 방법에 대해 알아보았습니다.
이 외에도 타임라인에서 클립 사이의 빈공백을 마우스로 클릭하고 'Shift+Delete'를 하면 해당 공백을 지울 수도 있습니다.
그렇지만 이보다도 하나씩 지울 때는 마우스 우측 버튼, 한꺼번에 지울때는 Close Gap을 기억하시는 게 더 빠를 것 같습니다.
'Adobe > Premiere Pro' 카테고리의 다른 글
| 프리미어프로 음성 뭉개짐(사운드 렉) 현상 해결하는 방 (0) | 2024.04.08 |
|---|