OBS 설정을 마무리하고 디스플레이캡쳐를 하려고 하는데 검은화면만 나오고 모니터 화면이 노출이 되지 않을 때의 조치방법입니다.
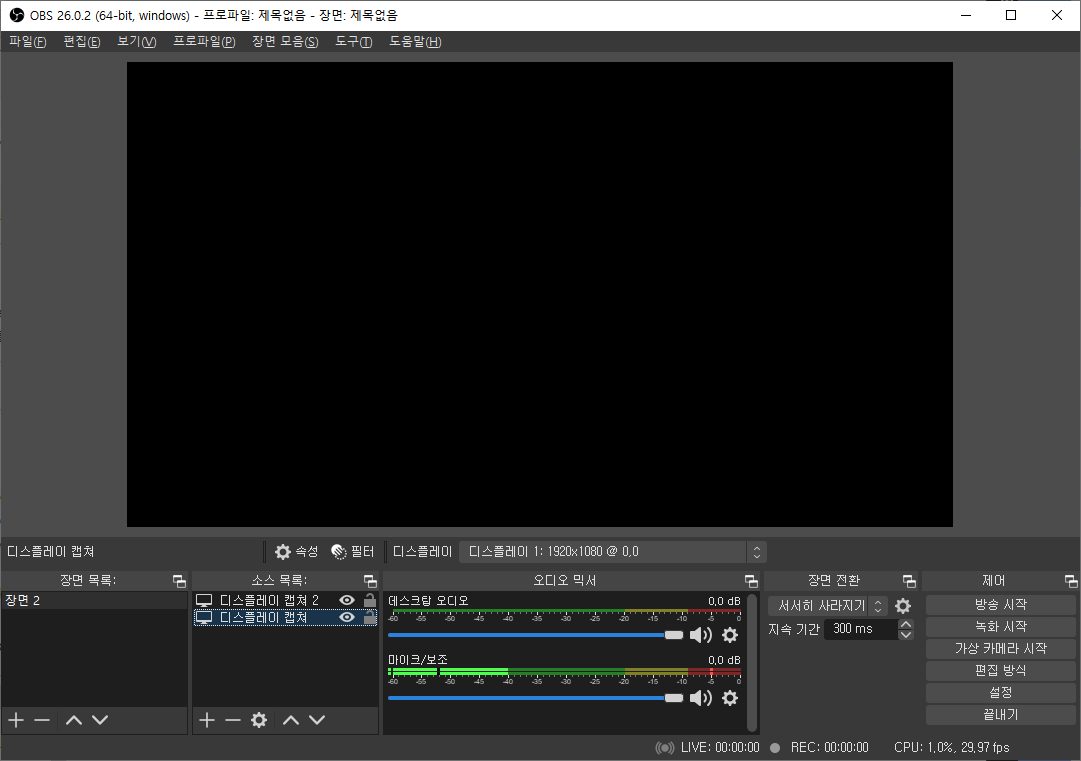
위와 같이 모니터화면 전체를 녹화하기 위해 소스 목록에 디스플에이캡쳐를 했는데, 실시간 화면이 나오지 않고 검은화면이 나와서 당황스러우신가요?
저도 이런 문제 때문에 해결을 못해서 컴퓨터 포멧까지 했었는데요.
이것은 OBS 설정의 문제가 아니고 컴퓨터 자체의 디스플레이 설정을 바꿔주면 되는 문제로 해결방법은 의외로 간단했습니다.
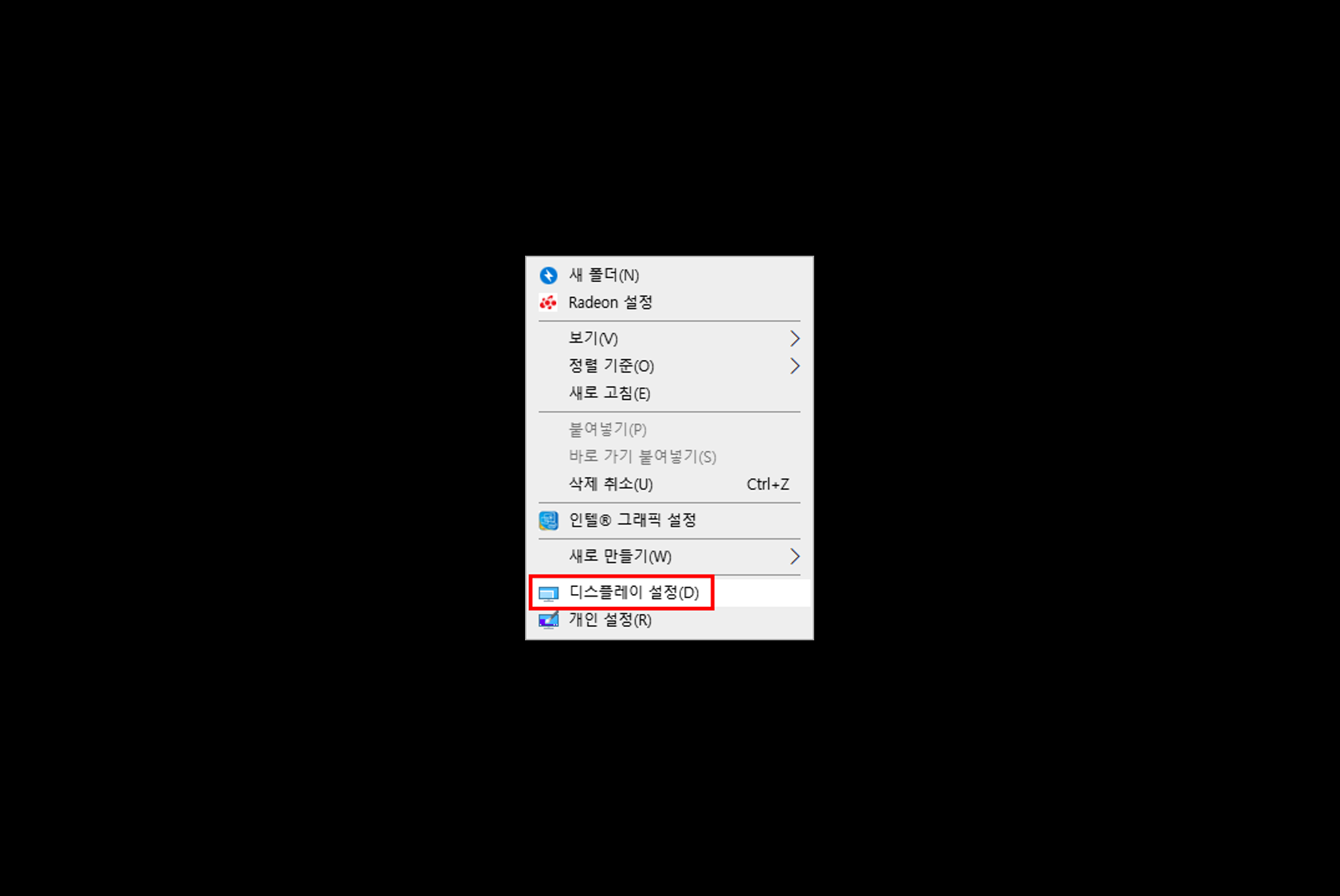
먼저 바탕화면에서 마우스 오른쪽 버튼을 누른 후 '디스플레이 설정'을 선택합니다.
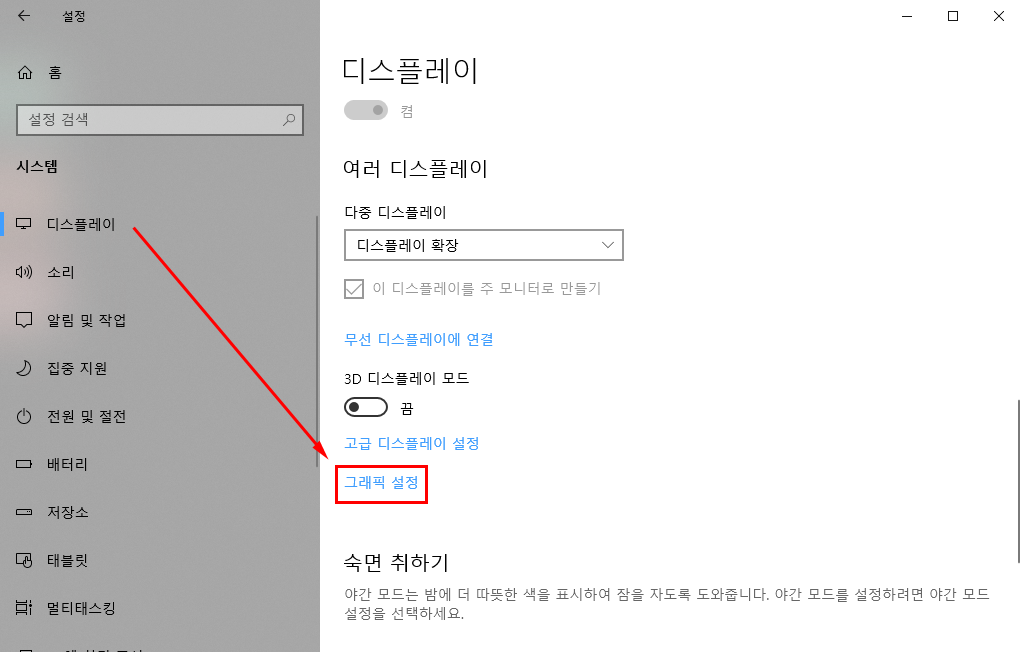
그러면, 설정에서 디스플레이 항목이 나타나는데요.
하단으로 스크롤을 조금 해 보면 '그래픽 설정' 이라고 있습니다.
이것을 선택합니다.
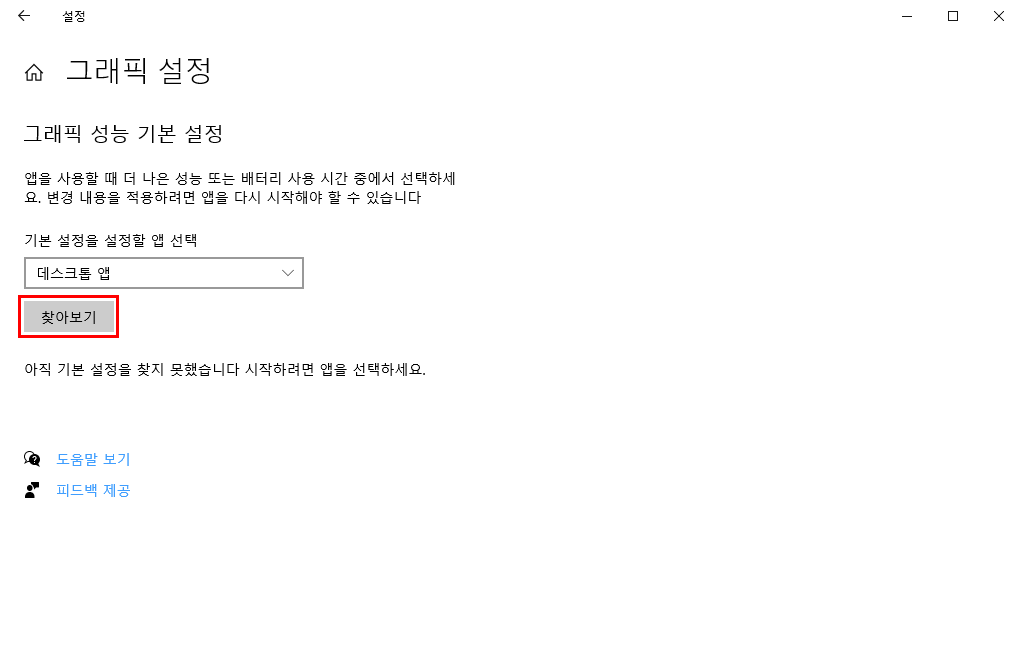
'그래픽 성능 기본 설정' 항목에서 '기본 설정을 설정할 앱 선택' 하단에 있는 '찾아보기'를 선택합니다.
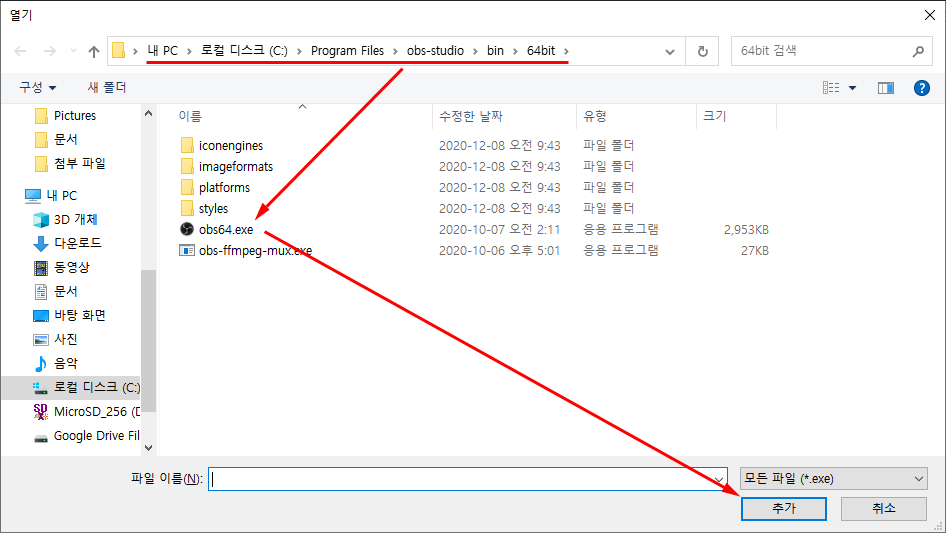
그러면, 창이 뜨게 되는데요.
여기서 경로를 잘 살펴 보세요.
[C드라이브 > Program Files > obs-studio > bin > 64bit > obs64.exe 선택 후 추가] 순서로 이동합니다.
자신의 컴퓨터가 64비트가 아닌 32비트라면 'Program Files (x86)' 폴더로 진입해야 합니다.
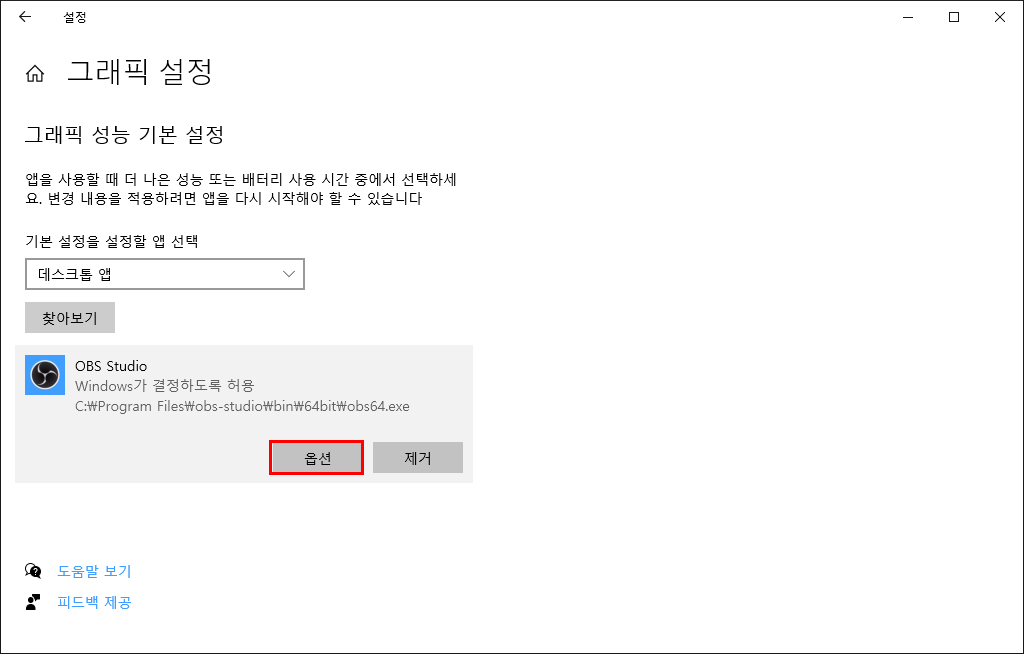
'추가' 버튼을 누르면 위와 같이 찾아보기 밑에 'OBS Studio' 항목이 나타나는데요.
그 밑에 있는 '옵션' 버튼을 선택하세요.
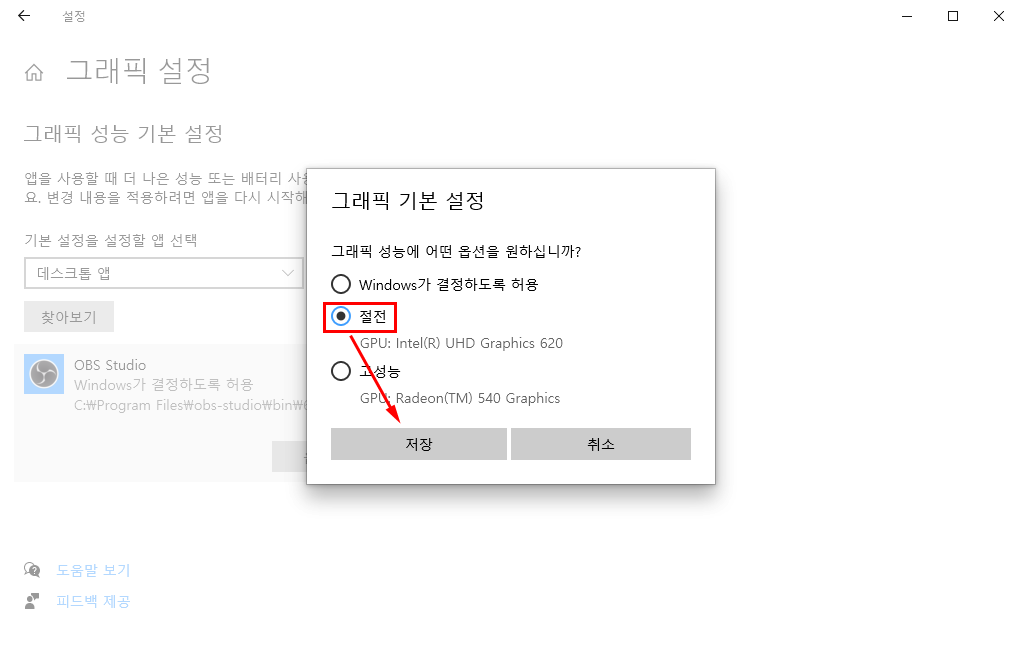
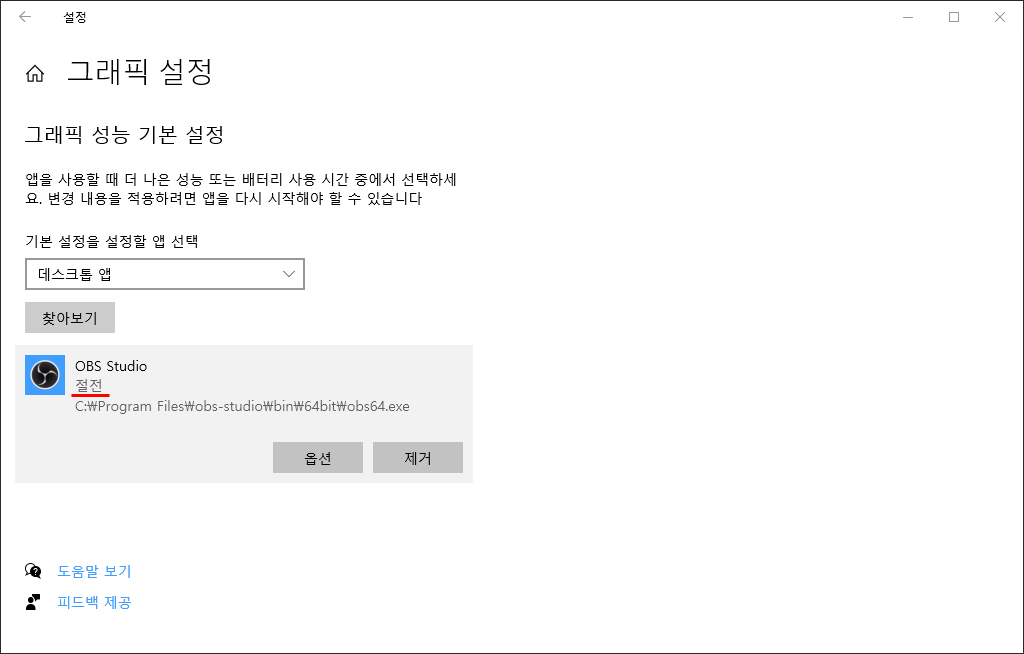
그래픽 기본설정 옵션에서 'Window가 결정하도록 허용'으로 선택되어 있을 텐데요.
이것을 '절전'으로 선택하고 '저장' 합니다.
그러면, 위와 같이 절전이라고 표시되어 있는 것을 확인하실 수 있을 거예요.
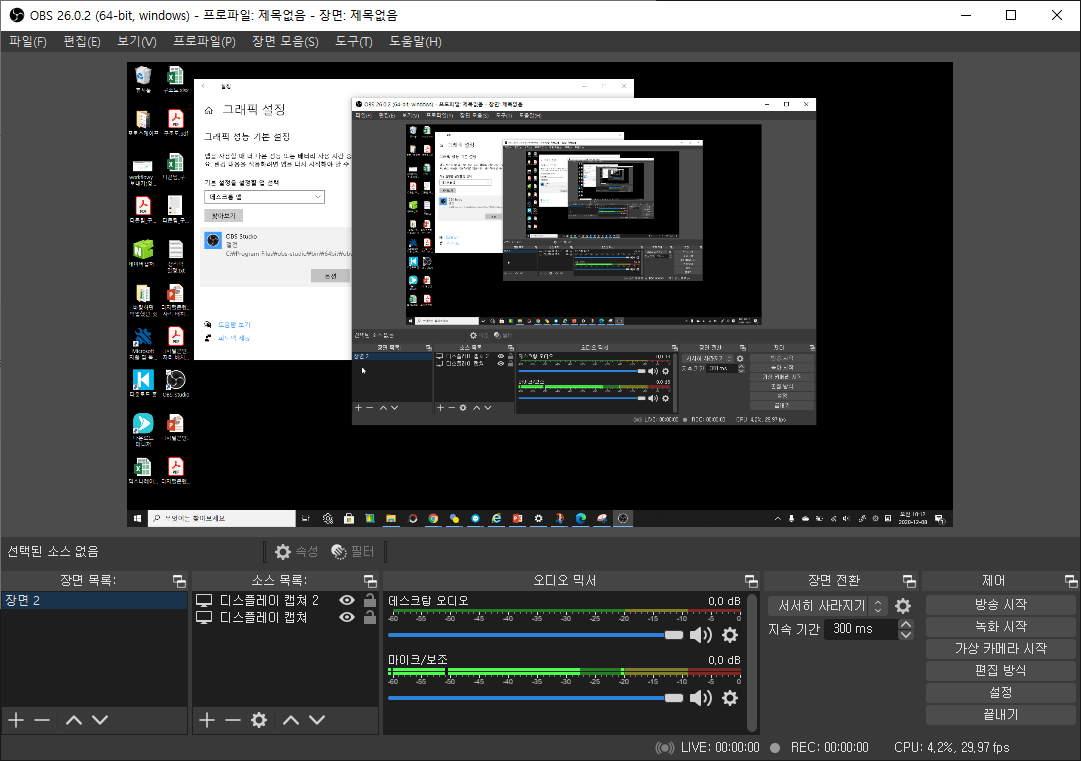
다시 OBS스튜디오로 돌아와 보면 위와 같이 실시간 화면이 보이는 경우도 있고, 그렇지 않고 디스플레이캡쳐 검은화면이 동일하게 나오는 경우도 있습니다.
이전과 동일하다면 OBS를 끝냈다가 다시 실행해 보세요.
그러면, 제대로 OBS 설정이 완료되어 제대로 된 화면이 보일 것입니다.
저도 이렇게 해결했네요.
'Application > PC' 카테고리의 다른 글
| pdf 회전 저장이 가능한 Smallpdf 무료 프로그램 (0) | 2021.12.03 |
|---|---|
| pdf 이미지 텍스트 추출 사이트 이용 방법 및 주의점 (1) | 2021.01.15 |
| 곰플레이어 코덱 설치하는 방법(통합코덱) (0) | 2020.09.11 |
| 윈도우 사용자 휴대폰 앱 삭제하는 방법 (5) | 2020.09.09 |
| 대표적인 무료글꼴 다운로드 나눔폰트 설치하는 방법 (0) | 2020.08.10 |