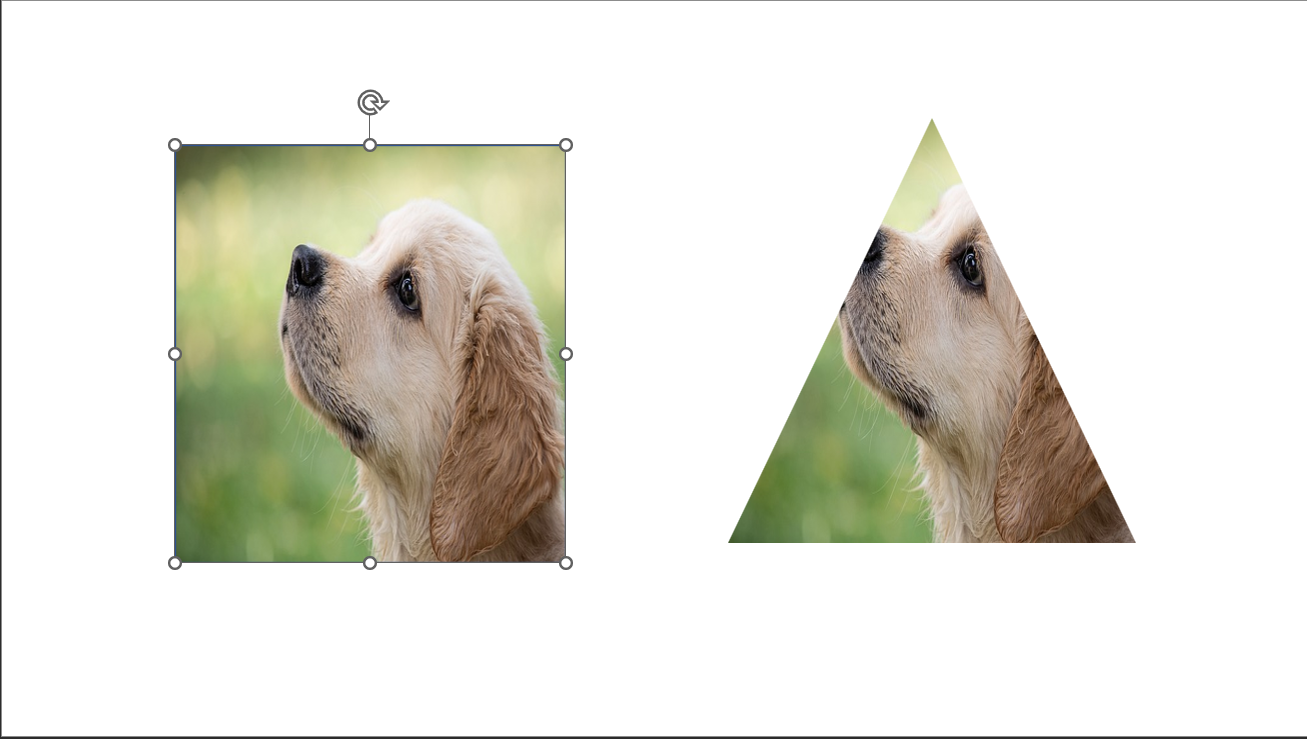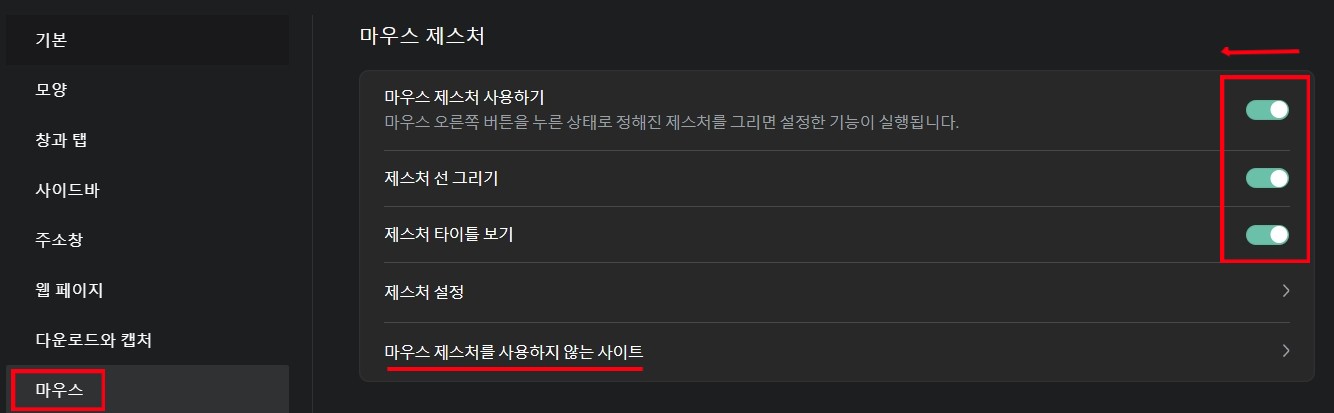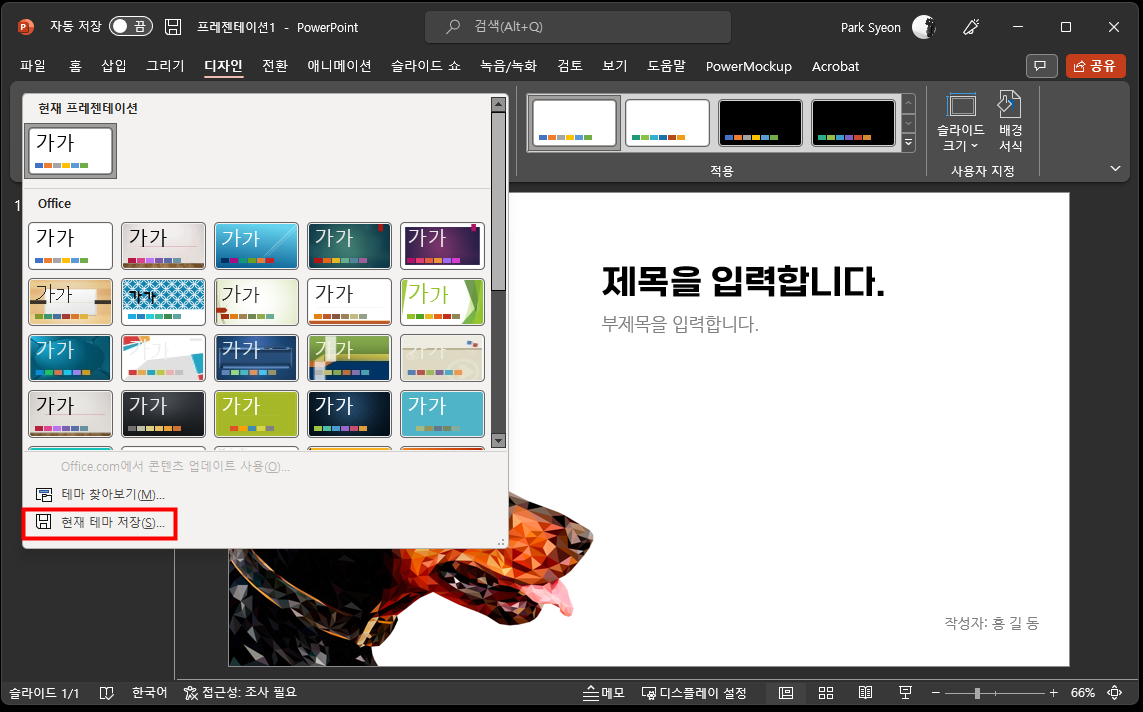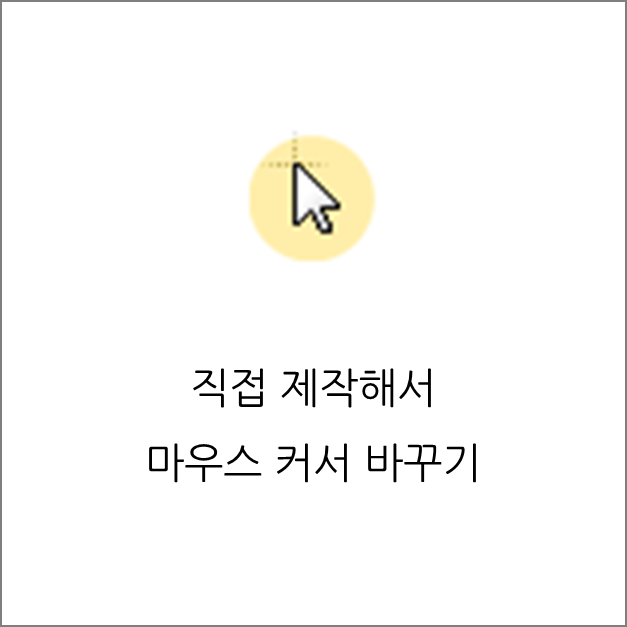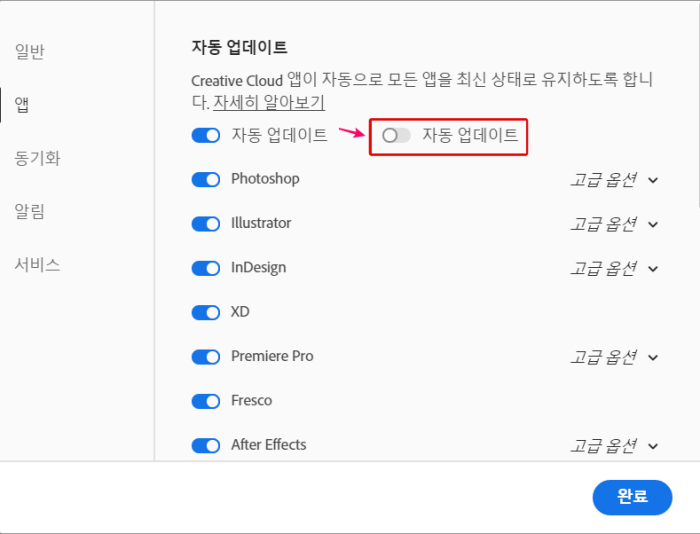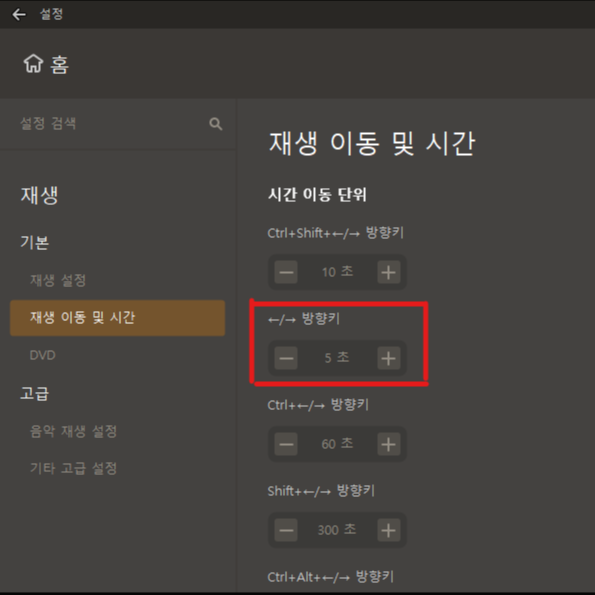이번에는 ppt 도형에 그림 넣기 하는 방법에 대해 설명드리겠습니다. ppt를 제작하다 보면 디자인상으로 특정 도형 모양 맞춰 이미지를 삽입하고 싶을 때가 있는데요. 이럴 때 어떻게 해야 하는지 살펴보겠습니다. 먼저 파워포인트에서 내가 그림 삽입을 하고자 하는 도형 모양을 그려 봅니다. 저는 샘플로 사각형과 삼각형을 각각 준비해 보았습니다. 삽입하고자 하는 그림도 미리 준비해 주시고요. 여기에서 이미지를 넣고자 하는 도형을 선택한 후 상단 메뉴에서 '도형 채우기 > 그림' 순서로 선택합니다. 그러면 미리 다운로드해 놓은 파일을 선택할 수도 있고, 온라인에서 바로 검색하여 집어넣을 수도 있습니다. 저는 미리 준비해 놓았던 강아지 그림을 선택해 보았습니다. 이렇게 각각 준비해 놓았던 이미지를 이용해 손쉽게 ..