워드프레스 호스팅 업체는 무수히 많습니다.
오늘은 그중에서 비용적인 측면에서도 가성비 좋고, 최근 한국에서 인기가 좋은 FastComet에 대해 알아보겠습니다.
국내 호스팅 업체도 많지만, 해외 호스팅에 비해 가격과 조건에서 큰 차이가 있기 때문에 초기에 워드프레스 운영 시에 이용하시면 좋을 것 같습니다.
또한, cPanel을 제공하고, 공유호스팅 서비스 중에서 서버 Location으로 도쿄를 선택할 수 있어서 속도면에서도 나름 빠른 편입니다.(저도 블루호스트에서 옮겨 탔습니다)
FastComet에서 호스팅 상품을 선택하고, 도메인을 구입해서 연결(SSL 적용)하는 과정까지 차근차근 따라해 보시면 좋을 것 같습니다.
FastComet 워드프레스 호스팅 상품 선택하기

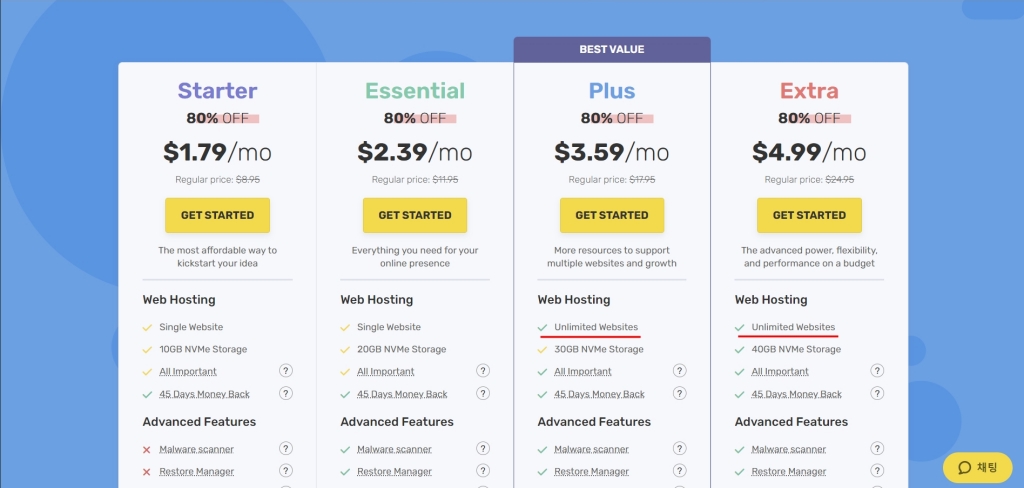
패스트코맷에 접속한 후 홈페이지에서 'Plans & Pricing'을 선택하시면 호스팅 상품 비교 페이지가 보입니다.
Starter, Essential, Plus, Extra 이렇게 4가지 종류의 상품이 있는데요.
자신이 운영하고 싶은 상황에 맞게 선택을 하시면 됩니다.
특이할 점은 Plus와 Extra의 경우 웹사이트를 무제한 만들 수 있다는 겁니다.
여러가지 웹사이트를 만들어 테스트하고 싶은 분들에게는 좋은 선택지가 되는 것 같습니다.
저의 경우는 이러닝 사이트를 운영하기 위해 Extra를 선택했습니다.
이는 제공되는 스토리지의 양도 조금 다르긴 하지만, 속도면에서도 괜찮은 평가가 많아서 동영상 위주의 서비스를 고려하신다면 Extra를 선택하시는 것을 추천드립니다.
원하는 상품을 결정한 후 'Get Started' 버튼을 누르면 다음 과정으로 진행됩니다.
도메인 선택 하기
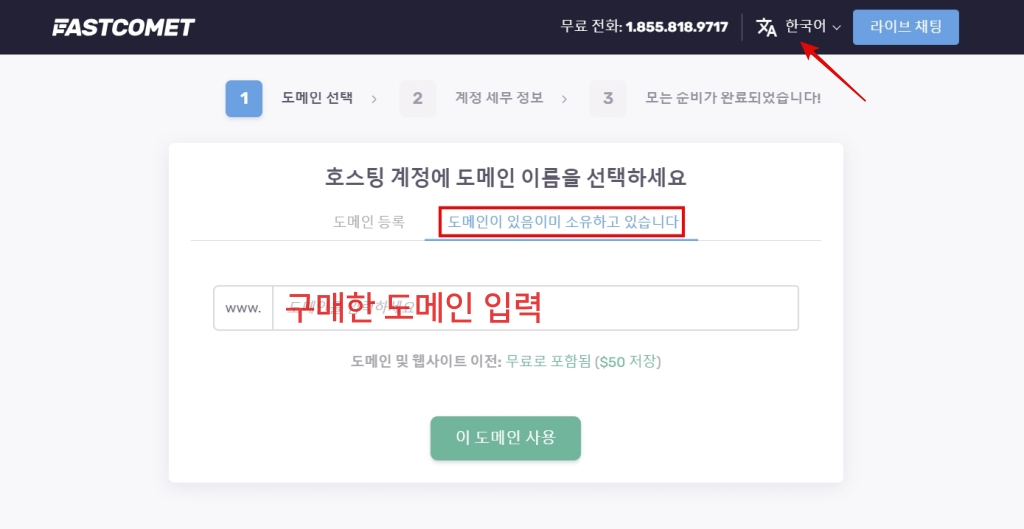
다음 과정으로 '도메인 선택' 항목이 나타납니다.(상단에서 언어를 선택하면 한국어로 볼 수 있습니다.)
FastComet에서 바로 도메인을 구입하여 등록할 수도 있지만, 지난 포스팅에서도 이야기한 대로 다른 곳에서 구매하여 등록하시는 게 좋습니다.(아래 연관글 참고)
도메인 가격 비교-연장 비용까지 고려한 싼 곳 찾는 법
구매한 도메인을 입력한 후 '이 도메인 사용'을 클릭합니다.
계정 정보 입력

계정 정보는 영어로 작성해야 합니다.
영문 주소 작성하는 방법을 참고하여 입력하시면 됩니다.
하단의 '주/지역'에는 강원도, 경기도 등을 표시하면 되는데, 서울의 경우에는 Seoul을 똑같이 입력하시면 됩니다.
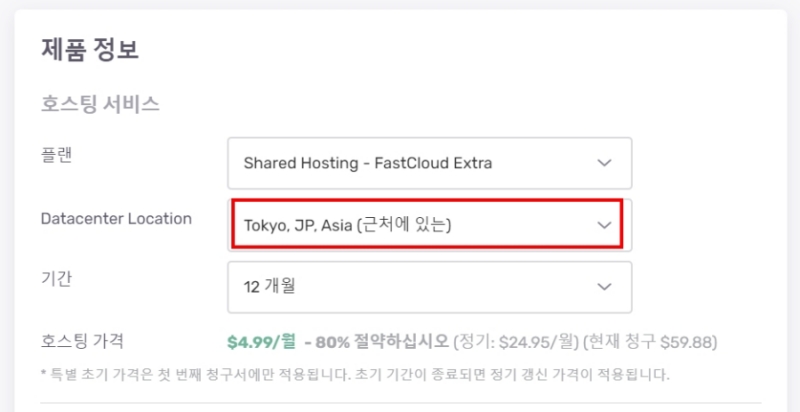
제품 정보에서는 워드프레스 호스팅 상품을 선택하는 것입니다.
자신에게 맞는 플랜을 선택하시면 됩니다.
여기서 주의할 점은 Datacenter Location을 'Tokyo'로 선택해 주시면 됩니다.
만약, 이를 변경하지 못한 채 가입을 하셨다면, 나중에 채팅을 통해 데이터센터 위치를 도쿄로 바꿔 달라고 요청하시면 됩니다.(번역기 사용해서 채팅 시도 하면 24시간 언제든 대화가 가능합니다.)
※ 제품 정보 하단에 있는 각종 옵션은 선택하지 마세요. 불필요 합니다.


마지막으로 하단에 있는 결제정보를 입력하면 FastComet 워드프레스 호스팅 구매가 완료됩니다.
저는 Extra 플랜으로 1년을 계약했는데, 보시는 것처럼 메인화면에 있던 프로모션 코드가 자동 적용되어 1년 이용금액이 $59.88로 결제되었습니다.(환율 계산하면 1년에 대략 8만 원 정도의 비용)
규모가 커지면 플랜을 더 키워야 하지만 결론적으로 한 달에 7천 원 정도로 웹사이트를 무제한 만들 수 있다는 이야기입니다. 국내 호스팅에 비해 매우 저렴하지요?
결제가 완료되면 하단에 있는 '클라이언트 영역으로 이동' 버튼을 선택하세요.
혹시 세션이 튕겨서 로그아웃 된 상태라면, 앞서 계정정보 등록 시 입력한 이메일과 비밀번호를 넣으시면 됩니다.
FastComet 도메인 연결하기

이젠 본격적으로 도메인을 연결할 차례입니다.
먼저 내 대시보드에서 계정정보와 활성 제품이 제대로 들어가 있는지 확인합니다.
이상이 없다면, 제품 리스트 오른쪽에 '세부 정보 보기'를 눌러서 '계정 정보'를 확인합니다.
그러면 위와 같이 네임서버 1과 2가 보이는데요. 이것을 메모장 같은 곳에 복사해 둡니다.
그리고, 도메인을 구매한 사이트로 이동합니다.
네임서버 변경

저 같은 경우는 호스팅케이알에서 했고, '나의 서비스 > 도메인'으로 이동하면 위와 같은 화면이 보입니다.
여기서 오른쪽 끝에 점 3개를 눌러서 '네임서버 변경'을 선택합니다.
소유자 인증 과정(이메일 혹은 휴대전화)을 거친 후 변경 페이지로 이동합니다.
이곳이 아닌 다른 사이트에서 도메인 구입을 하셨더라도 맥락은 거의 같습니다.
내 대시보드 뒤져서 네임서버를 찾아보시면 됩니다.

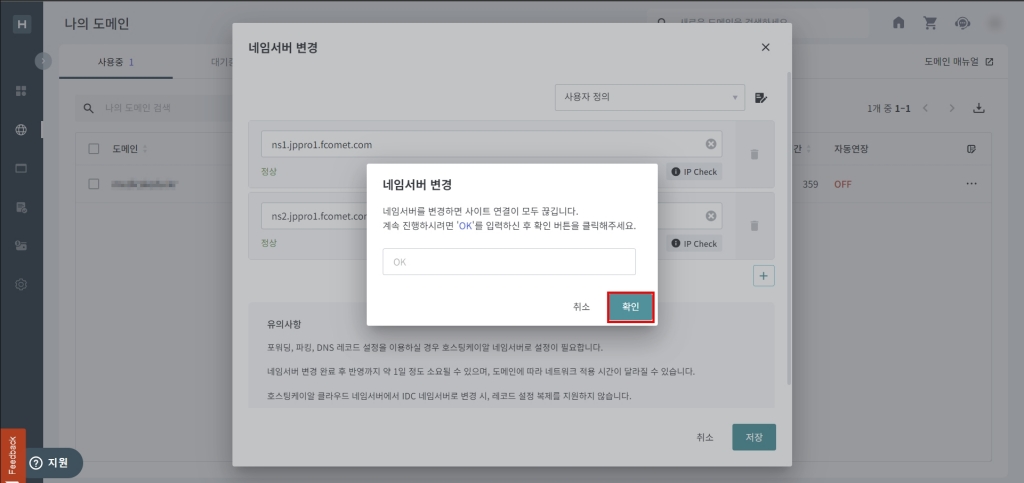
앞서 메모장 등에 복사해 둔 네임서버 1과 2를 각각 영역에 붙여 넣기 합니다.
하단에 3과 4는 우측 휴지통 아이콘을 눌러 삭제한 후 '저장' 합니다.
그러면 최종 승인 과정이 나옵니다. 입력란에 'OK'라고 입력 후 '확인'을 누르면 네임서버 변경이 완료됩니다.
네임서버 변경 적용시간은 최대 48시간이라고 합니다. 보통 더 빨리 되긴 하지만 성격 급해서 당장 되지 않는다고 고민하지 말고 조금 기다려 보시면 됩니다.
SSL 적용하기
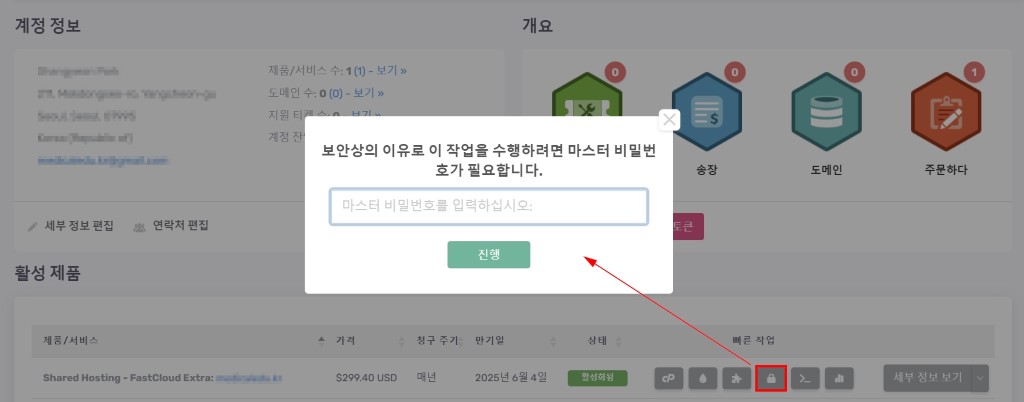
SSL(Secure Socket Layer)은 한마디로 웹사이트가 보안 프로토콜에 의해 안전하게 통신된다는 뜻입니다.
웹사이트 주소창에 https://~로 시작하게 되며, 자물쇠 표시가 나타납니다.
이를 적용하지 않으면 위험한 사이트라는 경고가 나오기도 하고, 구글 SEO에도 불리하고, 회원정보 취급이나 쇼핑몰 운영을 못하게 됩니다.
적용방법은 매우 간단합니다.
나의 제품 오른쪽의 '빠른 작업'에 보면 자물쇠 표시가 있습니다. 이걸 선택합니다.
그러면 비밀번호를 입력하고 '진행'을 하시면 됩니다.
cPanel에서 SSL 적용하기



앞선 단계에서 '진행'을 클릭하면 나오는 화면입니다.
하단에 Issue a new certificate 항목에 내가 등록한 도메인이 있는지 확인한 후 'Issue'를 클릭합니다.
그러면 내 도메인 내역이 나옵니다 하단의 'Issue' 버튼을 클릭합니다.
SSL 인증서 적용이 완료되면 가장 하단과 같은 메시지가 나타납니다.
이후에 자신의 도메인 주소를 웹브라우저에 등록해 보면 https://~로 시작 되는 것을 확인하실 수 있습니다.
워드프레스 설치
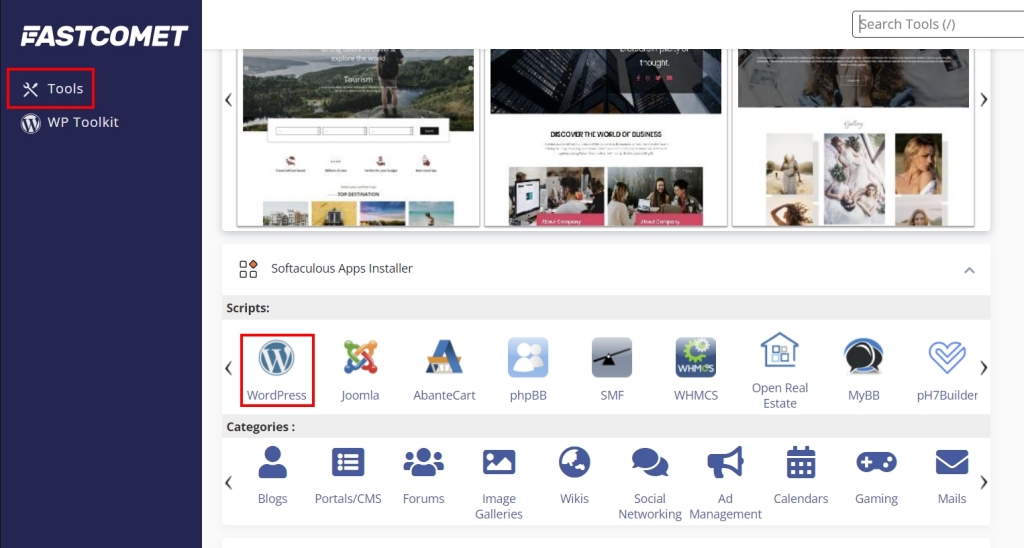
마지막으로 워드프레스 설치 과정을 간단히 설명드리겠습니다.
본격적인 세팅은 다른 포스팅에서 설명드리겠습니다.
왼쪽 'Tools' 버튼을 누른 후 페이지를 하단으로 스크롤해 보면 'WordPress' 버튼이 나타납니다.
그 버튼을 클릭합니다.

위와 같은 화면으로 전환되면 'Install Now'를 클릭합니다.
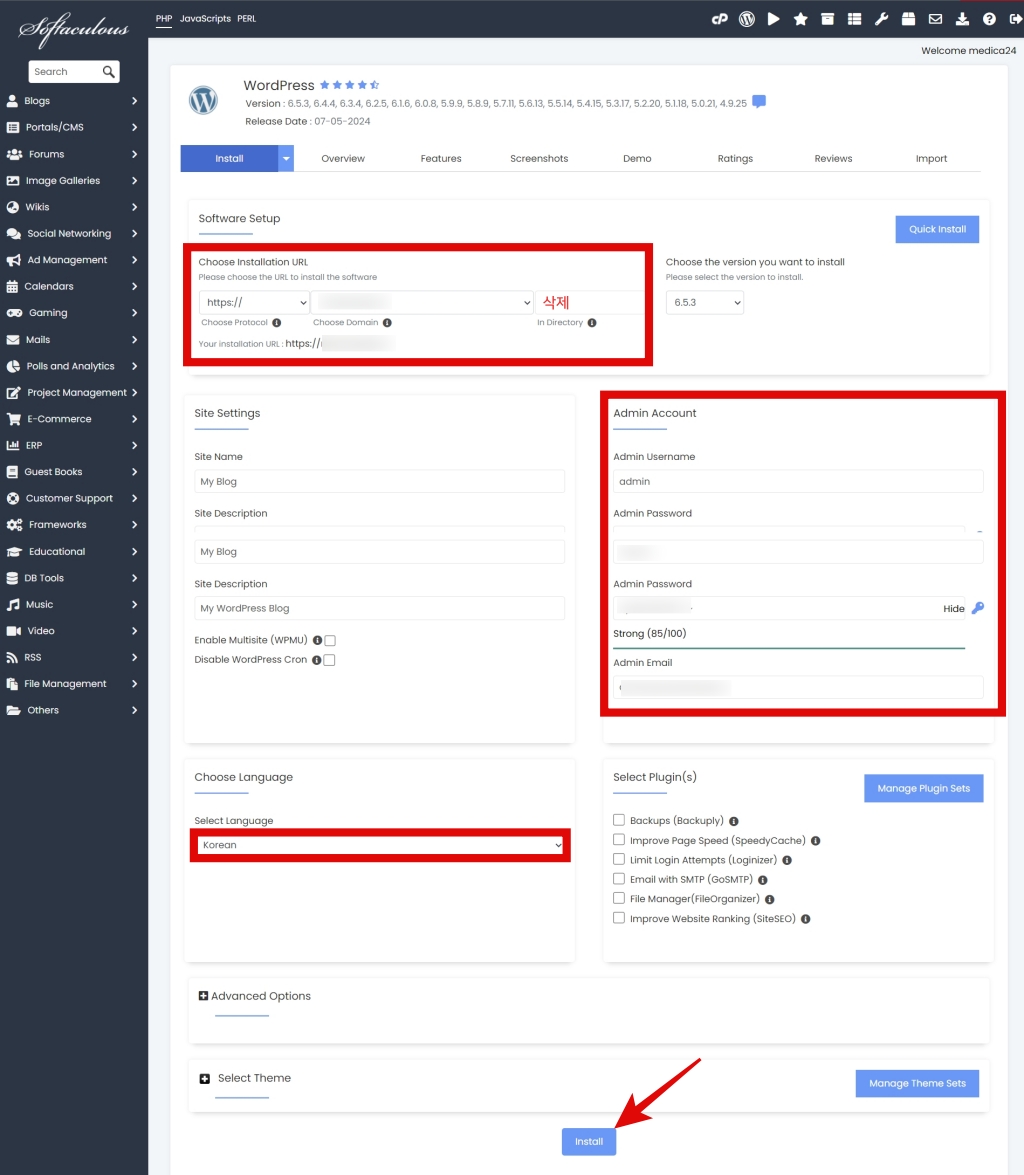
마지막으로 주요 수정해야 할 곳만 표시해 보았습니다.
왼쪽 상단에 URL 프로토콜은 기본 설정되어 있는 'https://'로 둡니다.
이건 www를 붙이지 않아도 접속이 되는 것이며, www를 붙여서 입력해도 자동으로 삭제된 채로 연결이 됩니다.
url 끝 부분 'In Directory'에 적힌 것은 삭제합니다.
오른쪽에 Admin 비밀번호를 입력합니다. 이건 일반적으로 사용하는 비밀번호와 다르게 설정하는 게 좋습니다.
Choose Language를 'Korean'으로 설정합니다.
영어로 해도 되는데, 처음에 용어가 익숙지 않으니 한국어로 하면 됩니다.(워드프레스 관리자에서 언제든 바꿀 수 있습니다.)
이 정도만 설정하고, 'Install' 버튼을 누르면 설치 끝.
나머지 사항은 따로 또 설명드리겠습니다.
'워드프레스' 카테고리의 다른 글
| 플러그인 없이 워드프레스 차일드테마(자식테마) 만들기 (0) | 2024.05.28 |
|---|---|
| 파일질라 다운로드 실패 혹은 설치 오류 발생 시 경로 (0) | 2024.05.27 |
| 워드프레스 cafe24 호스팅 설치하기 (0) | 2024.05.21 |