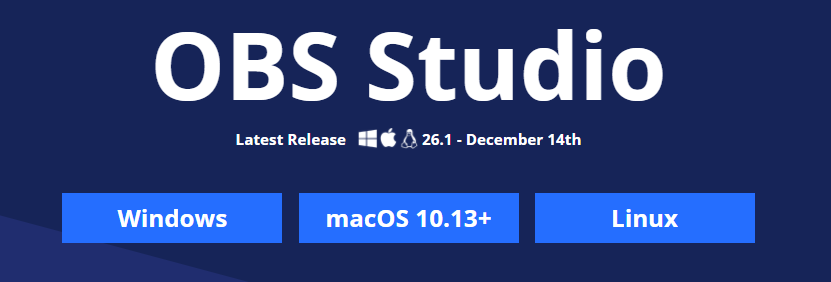유튜브나 블로그 등으로 강의를 할 때 사용하는 컴퓨터 화면 녹화 무료로 할 수 있는 프로그램을 소개해 드립니다.
화면 녹화를 하기 위한 여러 가지 프로그램들이 있지만 완전 무료이고, 오픈소스이니 걱정하지 말고 사용하시면 됩니다.
소개해 드릴 프로그램은 OBS Studio 라는 것으로 가장 많이 사용하고 있는 것입니다.
OBS 다운로드부터 기본적인 세팅 방법, 사용법 등에 대해 간단히 설명해 드리겠습니다.
OBS Studio 다운로드 및 소개
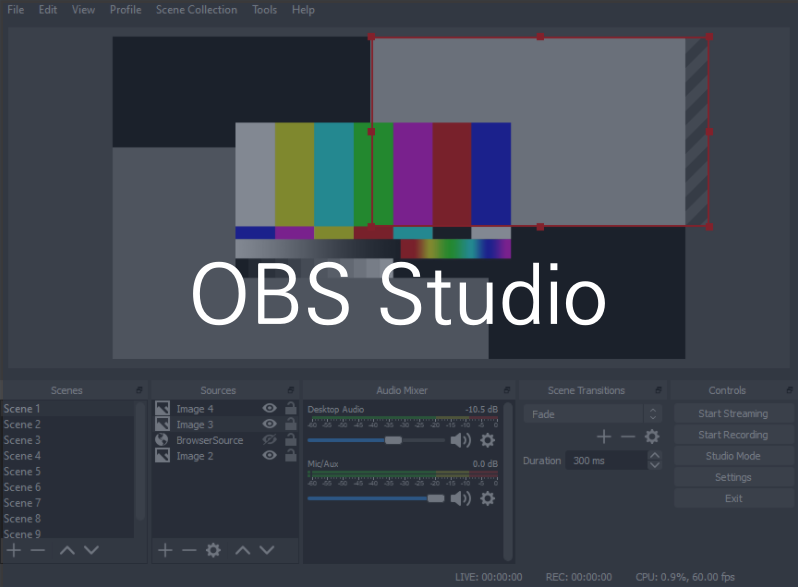
OBS는 컴퓨터 화면 녹화 무료 프로그램으로 알려져 있으나, 화면 녹화뿐만 아니라 라이브 스트리밍(생방송)까지 가능합니다.
그래서 유튜브, 트위치 하시는 분들도 많이 사용하고 있는 대표적인 프로그램이에요.
윈도우(Windows)와 맥(macOS) 그리고 리눅스(Linux) 모두를 지원합니다.
아래에 이미지에 OBS 다운로드 링크를 걸어 놓을 테니 웹사이트로 이동해서 자신의 운영체제에 맞게 다운로드하세요.
다운로드를 완료했다면 설치를 진행하시면 됩니다.
오픈소스이기 때문에 여타 무료를 가장한 유료 프로그램처럼 다른 것들을 같이 설치하라고 유도하는 행위는 없으니 그냥 'Next' 눌러서 편하게 설치하세요.
설치가 완료된 후 실행해 보면 아래와 같이 나타납니다.
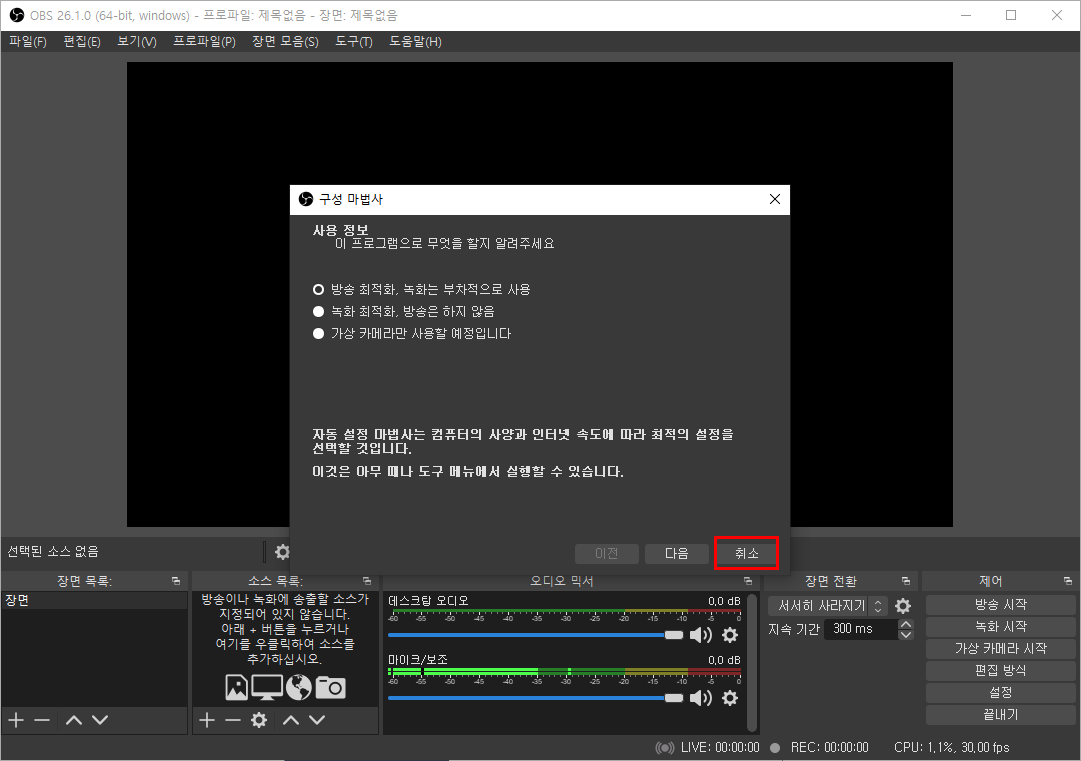
OBS를 설치 후 실행하게 되면 '구성 마법사'라는 게 나타나는데요.
첫 번째나 두 번째 선택해서 자동 설정을 하셨더라도 나중에 다시 설정을 바꿀 수 있기 때문에 일단 하셔도 좋아요.
그러나, 저는 화면 녹화에 맞춰서 새로 세팅할 것이기 때문에 '취소'를 누르고 개별 세팅을 할 것입니다.
기본적인 세팅 방법이니 따라 해 보세요.
OBS 설정하기
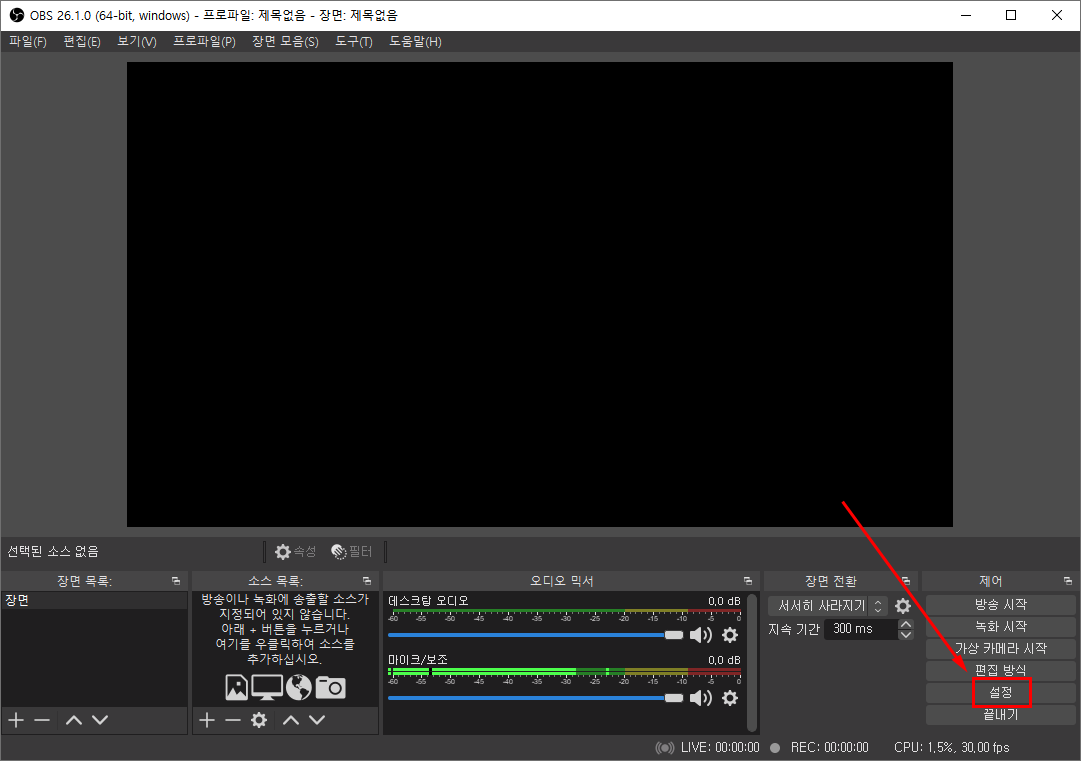
컴퓨터 화면 녹화 무료 프로그램이긴 하지만 강력한 기능을 제공하는 OBS의 기본 설정 방법입니다.
오른쪽 하단에 '설정'이라는 메뉴를 눌러보세요.
그러면, 여러 가지 설정을 할 수 있는 것들이 뜨게 되는데요.
그중에 꼭 필요한 것들만 몇 가지 말씀드리겠습니다.
비디오 설정
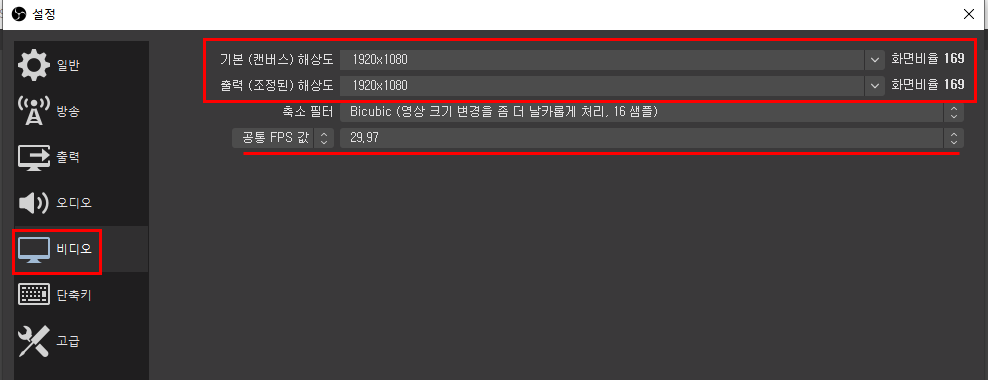
비디오 메뉴에 들어가면 해상도가 나오는데요.
기본 해상도와 출력해상도를 동일하게 맞춰주세요.
모니터가 지원하는 해상도에 따라 달라지는데, 일반적으로 최대 해상도로 맞춰 주시면 됩니다.
보통 4K 모니터를 사용한다면 3840x2160, FHD 모니터를 사용한다면 1920x1080 중 하나를 선택하면 됩니다.
모니터의 규격마다 다르겠지만, 어쨌든 최대 해상도 중에서 16:9 화면비율인 것으로 맞춰주세요.
공통 FPS값은 29.97로 맞춰 주세요.(드롭 프레임 적용한 것임)
출력 설정
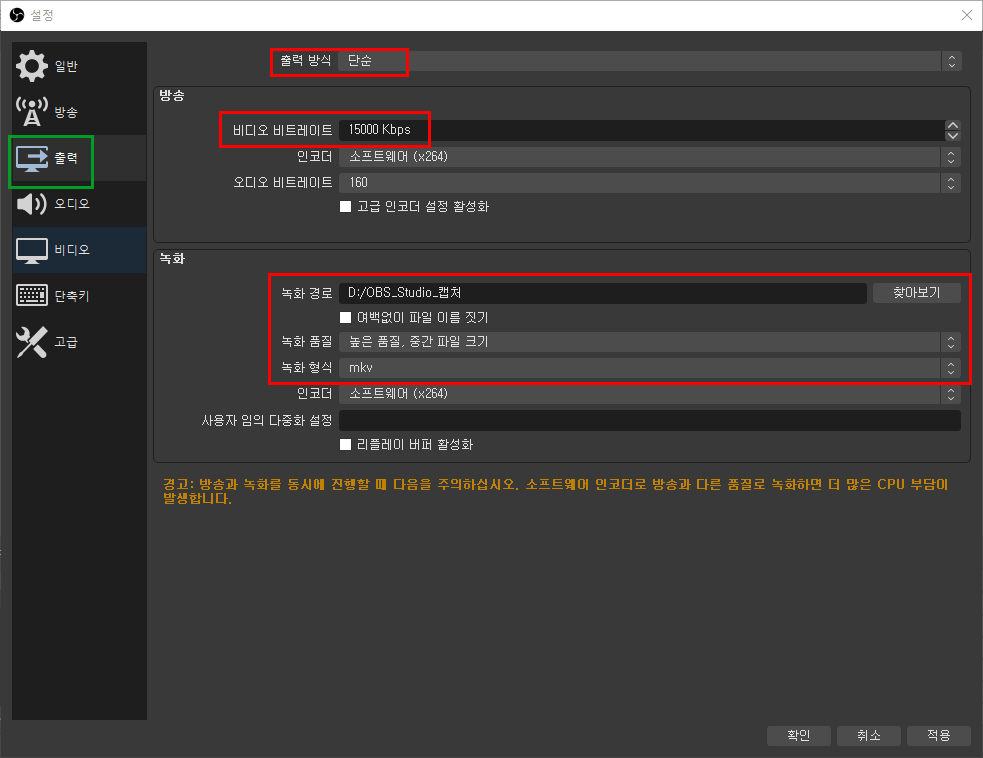
다음은 출력 세팅입니다.
출력방식은 '단순'을 선택하시고, 비디오 비트레이트는 '15,000 kpbs'를 선택하세요.(컴퓨터 사양에 따라 더 높을 수도 있지만, 일반적인 경우 5,000~15,000 사이 설정하시면 됩니다.)
녹화 경로는 자신이 원하는 경로로 바꿔 주셔도 됩니다.
동영상의 특성상 용량을 많이 차지하기 때문에 이 부분을 염두에 둬야 합니다.
녹화 품질은 '높은 품질, 중간 파일 크기'를 선택하세요.
녹화 형식은 'mkv'를 선택하세요. mp4는 나중에 편집하고 인코딩할 때 변환하시면 됩니다.
오디오 설정
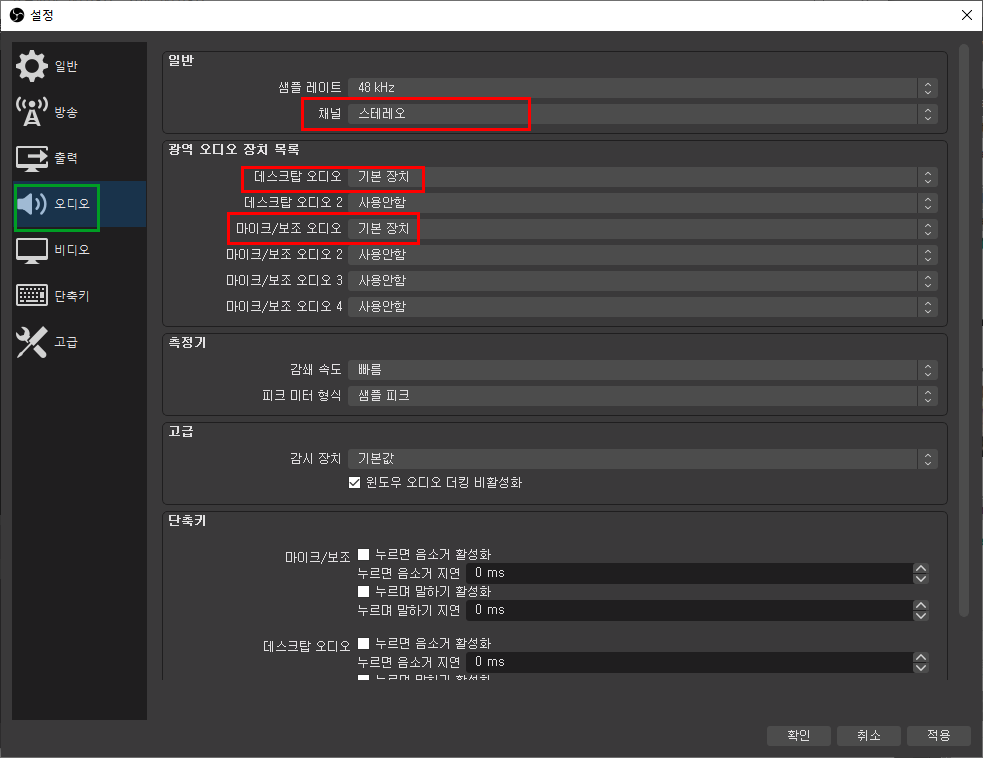
오디오 쪽은 특별히 손댈 건 없습니다.
채널이 '스테레오'로 되어 있는지 확인해 보시고, 노트북을 사용하신다면 아무것도 손대지 않으셔도 됩니다.
노트북 같이 기본적으로 오디오 입출력이 가능한 장치는 '데스크톱 오디오'에서 기본장치로 놓아두셔도 되고, 별도의 마이크를 설치하신다면 '마이크/보조 오디오'쪽에서 선택하시면 됩니다.
개인적으로는 별도의 마이크 장치를 구비하면 좋긴 하겠지만, 전문적인 작업을 하는 게 아니라면, 이어폰이나 노트북 본연의 장치를 사용해도 하등의 문제가 없습니다.
장치보다는 주변 환경이 더 중요하며, 좀 더 좋은 음성인식이 필요하다면 '스마트폰 음성 녹음' 기능을 활용하시면 됩니다.
주변이 울리지 않고 조용한 골방 같은 곳을 찾아서 동시에 녹음하시면 문제없어요.
이 정도만 하면 세팅은 완료됩니다.
OBS로 컴퓨터 화면 녹화 무료로 하기
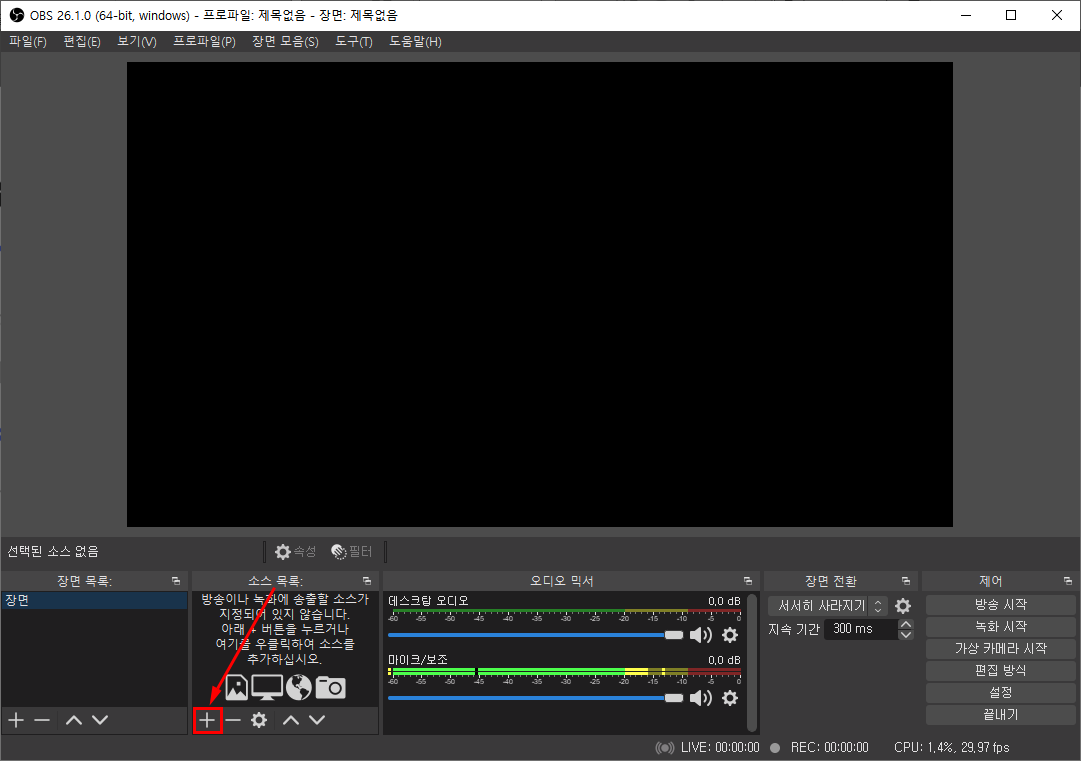
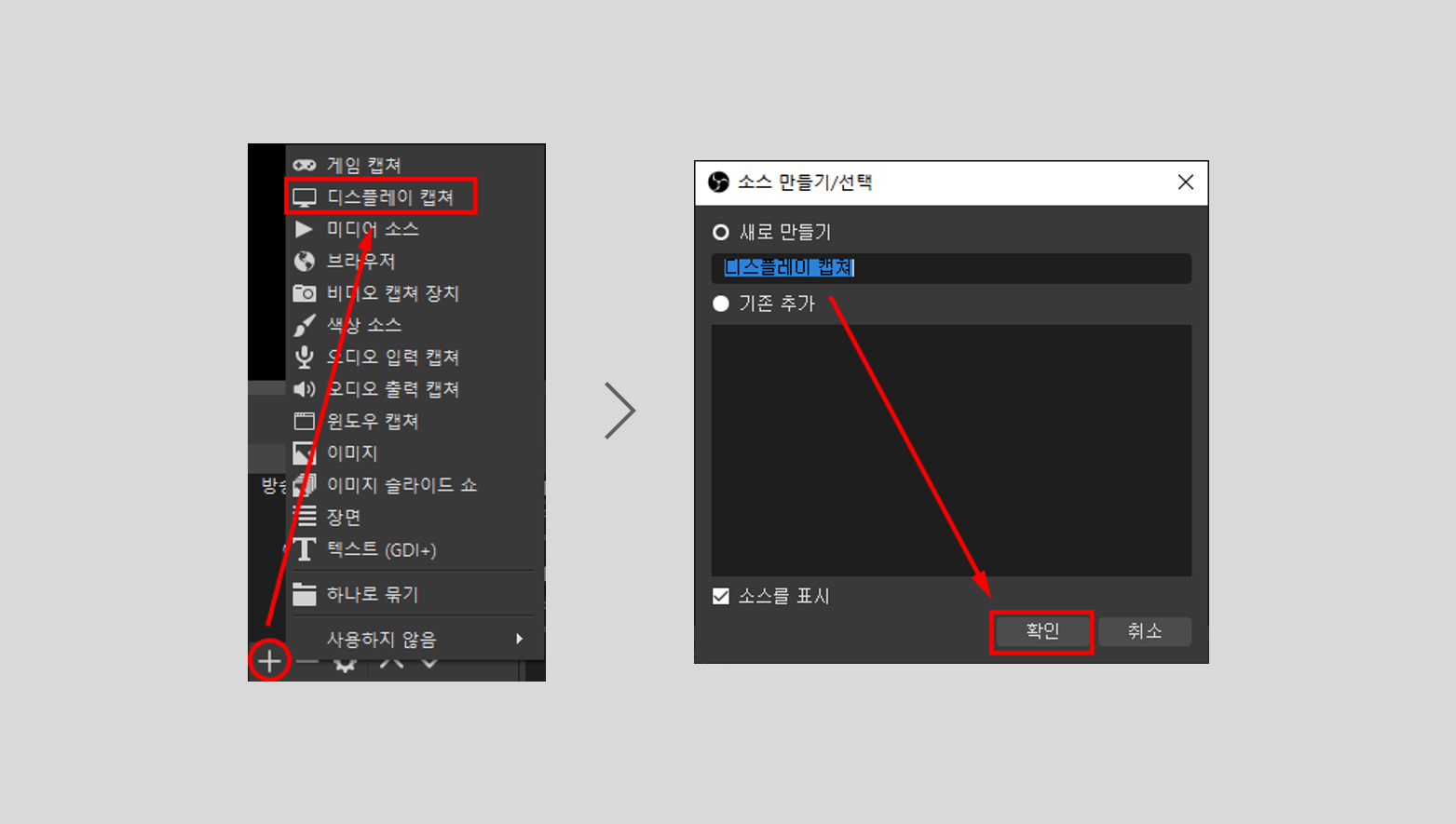
이제 본격적으로 컴퓨터 화면 녹화를 진행할 텐데요.
여기에서는 일반적으로 가장 많이 사용하는 방법 1가지만 소개해 드리겠습니다.
다른 방법들도 여기서 소개하는 방법과 거의 동일하기 때문에 이것만 잘 익히셔도 좋을 것 같네요.
나머지 다른 방법들은 다른 포스팅에서 소개해 드리겠습니다.
먼저 소스 목록 하단에 있는 '+' 버튼을 눌러 나오는 메뉴에서 '디스플레이 캡쳐'를 선택합니다.
'소스 만들기/선택'에서 디스플에이 캡쳐란에 자신이 원하는 제목으로 변경하고 확인을 누릅니다.(변경하지 않아도 상관없음)
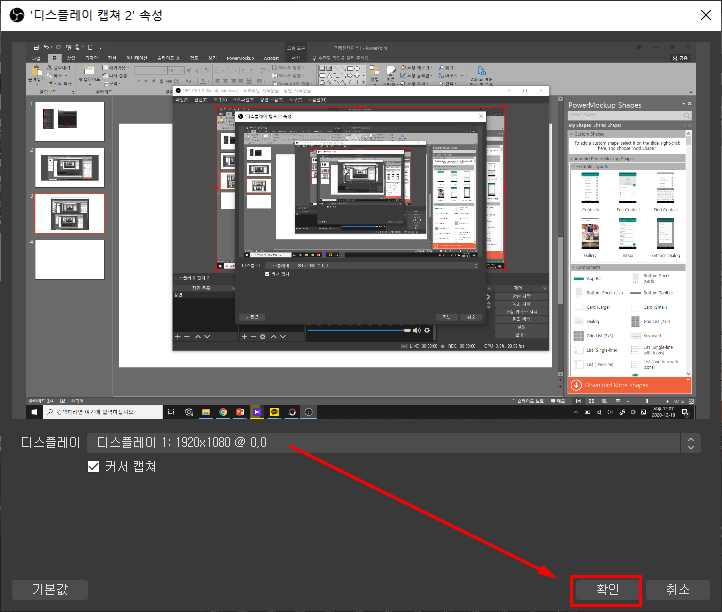
위와 같이 내 모니터 내의 화면이 나타나게 된다면 잘 된 것입니다.
이렇게 나오지 않고 검은 화면이 나온다면 디스플레이캡쳐 검은화면 해결방법을 참고하세요.
디스플레이 해상도는 자신이 설정한 해상도로 나올겁니다.
듀얼 모니터라면 디스플레이 오른쪽 화살표를 눌러 다른 모니터로 변경할 수 있습니다.
'확인'을 누르면 준비 완료.
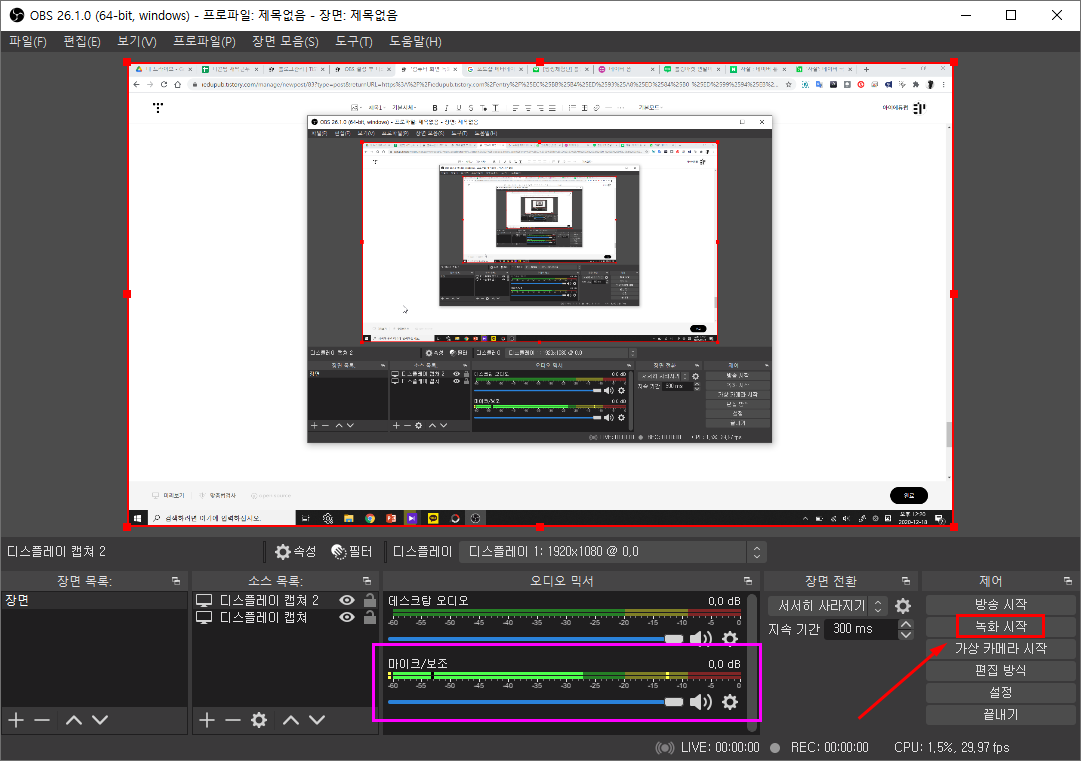
마지막으로 음성이 필요하다면 '마이크/보조'쪽에 소리가 잘 들어가고 있는지 체크한 후에 '녹화 시작'을 누르면 끝이 납니다.
이 방법은 내 PC 화면에 보이는 그대로 녹화하는 방법이며, 다른 방법들은 추후 자세히 설명드리겠습니다.
이렇게 함으로써 컴퓨터 화면 녹화 무료 프로그램인 OBS 사용법을 살펴보았습니다.
'Application > Tip & Tech' 카테고리의 다른 글
| 스마트폰 PC 연결 무선으로 미러링 하는 방법 (0) | 2022.02.08 |
|---|---|
| 사진 자르기 프로그램 PhotoScape X 다운로드 및 설정 방법 (0) | 2021.01.19 |
| 왓챠플레이 넷플릭스 가격 및 무료 조건 비교(PC, TV, 모바일) (0) | 2020.04.14 |
| 네이버 웹마스터도구 사이트등록 티스토리 필수(스킨변경시 주목) (0) | 2020.04.03 |
| 구글 애드센스 ads.txt 파일 문제 워드프레스에서 해결하는 법 (0) | 2019.07.31 |