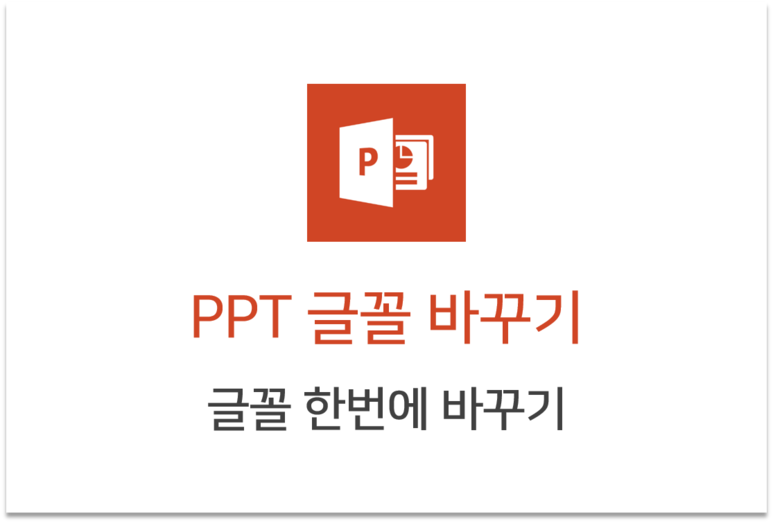
파워포인트를 제작하다 보면 글꼴이 맘에 들지 않을 때가 있습니다.
혹은 타이틀과 본문, 강조할 부분 등 전체적인 통일감을 위해 글꼴을 변경해야 할 필요성을 느낄 때도 있고요.
이럴 때 ppt 전체 글꼴 바꾸기를 통해서 글꼴을 한꺼번에 변경할 수 있습니다.
엄밀히 이야기하면, 모든 글꼴을 한 번에 바꿀 수 있다기보다는 지정한 글꼴을 여러 개의 슬라이드로 나뉘어 있어도 한꺼번에 글꼴 전체 적용을 할 수 있다는 말입니다.
PPT 전체 글꼴 바꾸기 따라하기
예시를 보겠습니다.
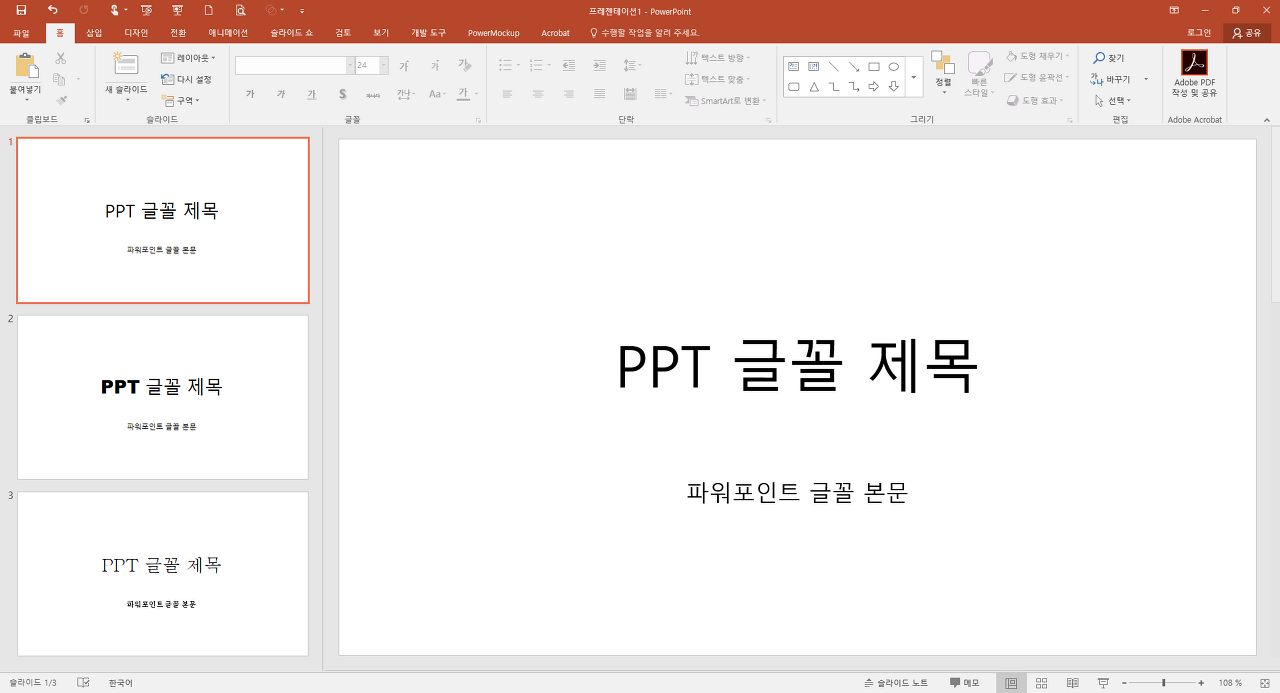
예시를 위해 ppt 글꼴을 슬라이드 3장에 각각 다르게 적용해 보았습니다.
첫 번째 슬라이드는 기본 글꼴인 '맑은 고딕'이고, 두 번째 슬라이드는 'Arial Black', 세 번째 글꼴은 '바탕'입니다.
이렇게 ppt에서 슬라이드를 각각 다른 글꼴로 나누어 놓고 작업을 시작하겠습니다.
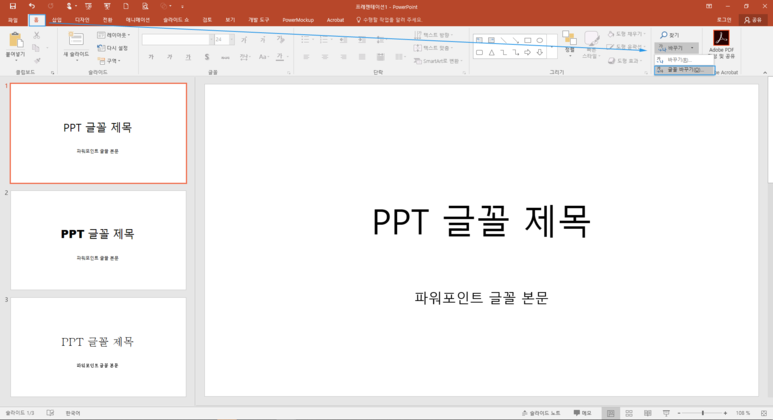
ppt 글꼴 바꾸기를 위해서는 '홈' 탭에서 메뉴를 찾아야 합니다.
오른쪽 위쪽에 보시면 '바꾸기'라는 항목이 있습니다.
좀 더 자세히 들여다볼까요?
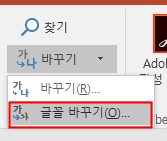
자세히 살펴보면 '찾기' 항목 바로 아래에 바꾸기가 있고, 드롭다운 버튼을 눌러 '바꾸기 > 글꼴 바꾸기'를 선택합니다.
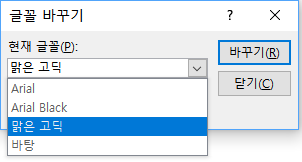
ppt 전체 글꼴 바꾸기를 할 수 있도록 창이 새로 뜨게 될 텐데요...
현재 글꼴을 선택하는 곳에서 첫 번째 슬라이드에 있는 '맑은 고딕' 글꼴을 선택합니다.
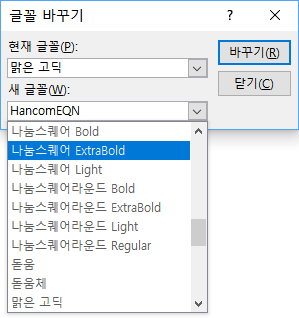
이후에는 바꾸고 싶은 글꼴을 '새 글꼴' 항목에서 선택해 주시면 됩니다.
바뀐 부분을 확실히 보여주기 위해 '나눔 스퀘어 ExtraBold'로 바꿔 보겠습니다.
글꼴을 선택한 후 오른쪽에 있는 '바꾸기' 버튼을 클릭하면 끝이 납니다.
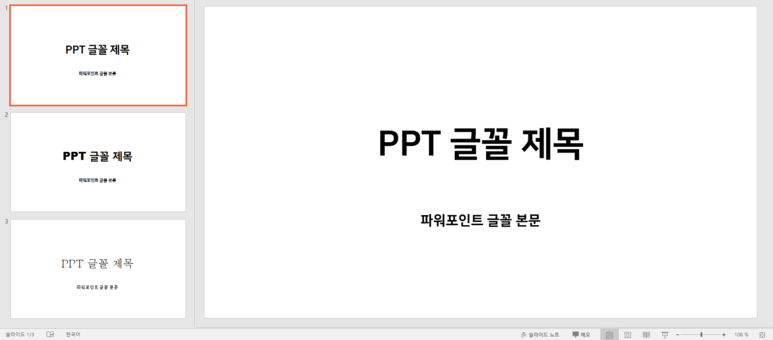
첫 번째 슬라이드에 있는 맑은 고딕 글꼴이 나눔 스퀘어 ExtraBold로 바뀐 것을 확인하실 수 있으실 겁니다.
다른 슬라이드에 있는 다른 글꼴을 적용했던 슬라이드는 그대로 있지요?
ppt 전체 글꼴 바꾸기를 하실 때 '현재 글꼴'에는 기존에 적용되어 있던 글꼴 항목만 노출되기 때문에 다양한 글꼴을 적용하지 않으셨다면 크게 헷갈릴 일은 없을 것 같습니다.
이젠 간단한 방법으로 전체적인 글꼴 변경을 해 보세요.
'Microsoft > 파워포인트(Powerpoint)' 카테고리의 다른 글
| ppt 읽기전용 저장 하거나 해제하는 법 (0) | 2021.01.28 |
|---|---|
| 파워포인트 슬라이드 마스터 설정 한번에 해보기 (0) | 2020.06.19 |
| 파워포인트 pdf 변환하는 초간단 방법 2가지 (0) | 2018.11.19 |
| 파워포인트 배경제거 순식간에 하는 법 (0) | 2018.11.06 |
| 파워포인트 글꼴 포함 저장 하는 아주 간단한 방법 (0) | 2018.11.05 |